他のデータも色々と記録してみよう
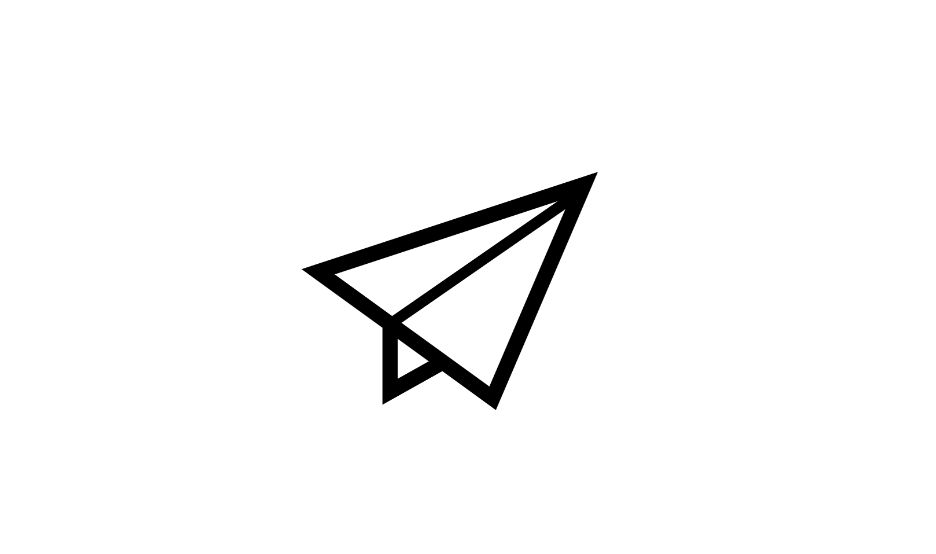
この章で学ぶこと
他のデータも色々と記録してみます。
Airtable に新しい Table を作る
今回はクリックしたポイントを記録する Table を作ります。
以下の手順で新しい Table を作りましょう。
+ Add or importボタンをクリックして Create blank table ボタンをクリックします。- テーブル名を聞かれるので
PointListとして Save ボタンをクリックします。 - Table ができあがったら、最初に作られているフィールド Notes, Assignee, Status を削除します。
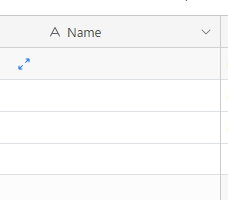
フィールド名 Name はそのまま使います。
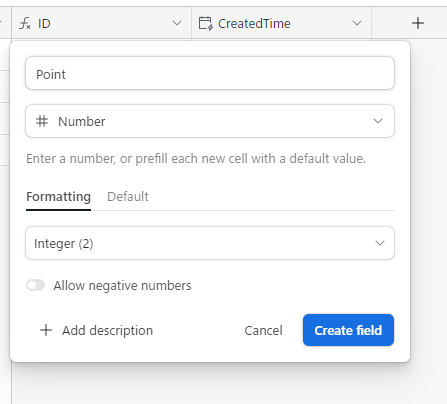
- フィールドの+ボタンをクリックしてフィールドをひとつ加えます。
- フィールド名は Point 、フィールドタイプは Number にします。
- Formatting は Integer にします。
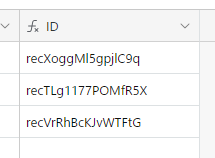
- フィールドの+ボタンをクリックしてフィールドをひとつ加えます。
- フィールド名は ID 、フィールドタイプは Formula 、式は
RECORD_ID()を入力します。
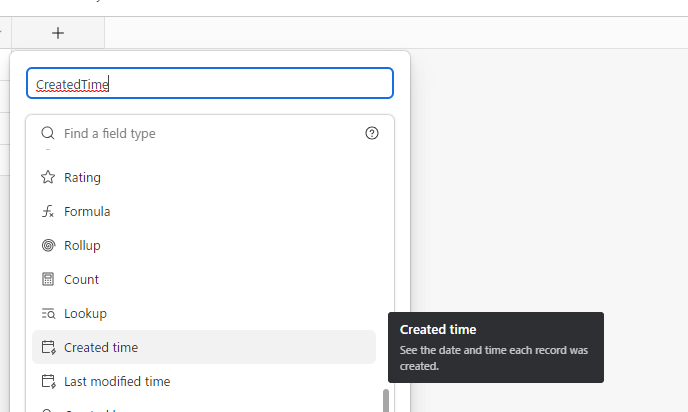
- フィールドの+ボタンをクリックしてフィールドをひとつ加えます。
- フィールド名は CreatedTime 、フィールドタイプは Created time にします。
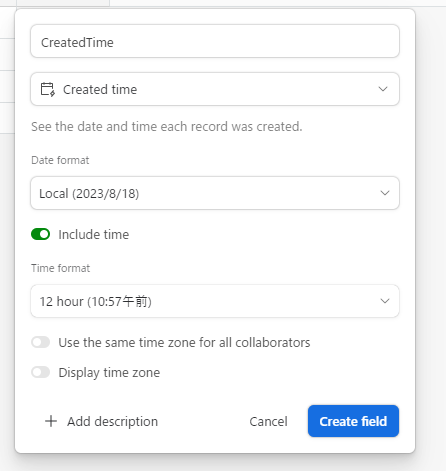
Date format や Time format はそのままで Create field をクリックします。
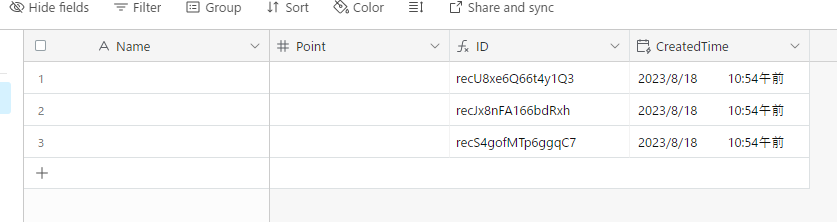
このような Table ができました。
Codespace の起動
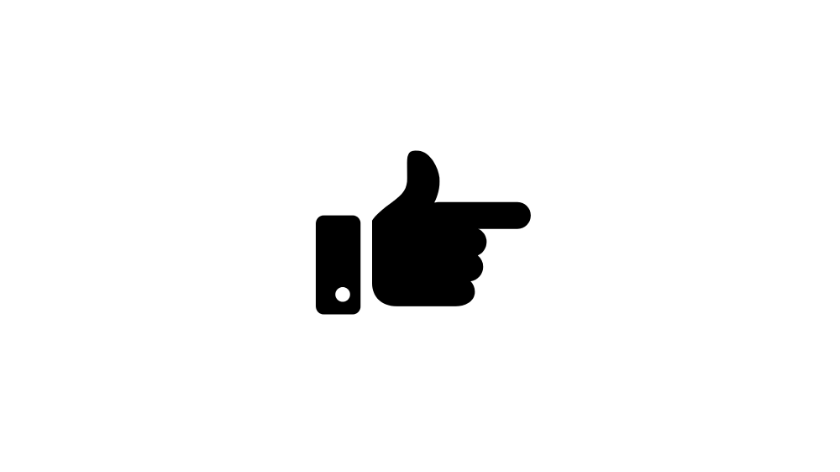
GitHub にログインした状態で https://github.com/codespaces にアクセスします。
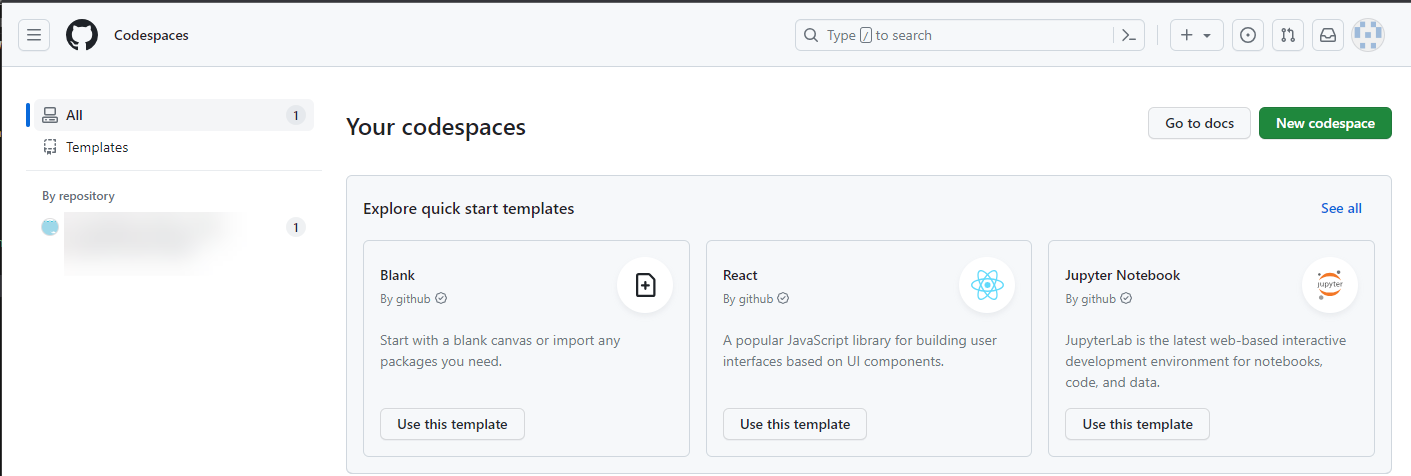
Codespaces のページです。さきほど使っていた Codespace をクリックして起動します。
サーバ側の仕組みの説明
今回起動するプログラム term2-2-chapter02.js の仕組みを説明します。
// path ライブラリ
const path = require('path');
// Airtable 設定 /////////////////////////////////////////////////////
// Airtable ライブラリ
const Airtable = require('airtable');
// Airtable API キー
const AIRTABLE_API_KEY = 'AIRTABLE_API_KEY';
// Airtable BASE ID
const AIRTABLE_BASE_ID = 'AIRTABLE_BASE_ID';
// 今回 Base を読み込む設定
const base = new Airtable({ apiKey: AIRTABLE_API_KEY }).base(AIRTABLE_BASE_ID);
// サーバー設定 ///////////////////////////////////////////////////////
// Express ライブラリの呼び出し
const express = require('express');
// Express ライブラリからサーバーの仕組みを app 変数として呼び出す
const app = express();
// public フォルダ内にあるファイルはパスが一致していると呼びだせます
// /index.html や / の場合は public フォルダ内の index.html が表示されます
app.use(express.static(__dirname + '/public'));
// POST データを受け取る際に必要な処理
app.use(express.urlencoded({ extended: true }));
// データを JSON データとして受け取る処理
app.use(express.json())
// /api/post/result というパスで POST リクエストでアクセスするとポイントデータが保存できます
app.post('/api/post/result', async (req, res) => {
console.log('/api/post/result 受信');
// 受信したデータを表示
console.log(req.body);
// Airtable にデータを保存
const currentName = req.body.name;
const currentData = req.body.point;
let result;
try {
const fields = [
{
"fields": {
"Name":currentName,
"Point": currentData
}
}
];
result = await base('PointList').create(fields);
} catch (e) {
console.log(e);
}
// res.json はオブジェクトを JSON 形式で返答します
let responseData = { "result": "OK" };
res.json(responseData)
});
// サーバーを 8080 ポートで起動してログを出力
app.listen(process.env.PORT || 8080, () => {
console.log(`${path.basename(__filename)} start!`);
console.log(`app listening at http://localhost:${process.env.PORT || 8080}`)
})
✅ポイント
- 今回は
await base('PointList').create(fields)の部分で PointList を名指しでデータを呼び出しています。AIRTABLE_TABLE_NAME のような固定値を用意してません。 /api/post/resultというパスで POST リクエストでアクセスするとポイントデータが保存できます
Base ID や API キーの入力
// Airtable API キー
const AIRTABLE_API_KEY = 'AIRTABLE_API_KEY';
// Airtable BASE ID
const AIRTABLE_BASE_ID = 'AIRTABLE_BASE_ID';
こちらに Base ID や API キーの入力をします。AIRTABLE_API_KEY には API キー、AIRTABLE_BASE_ID には Base ID を入力しましょう。
サーバの起動
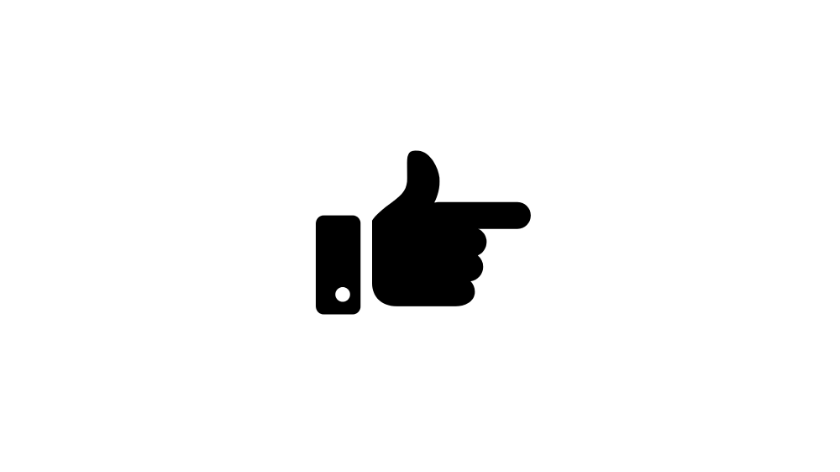
- ターミナルで
node term2-2-chapter02.jsをサーバ起動 - ポートタブで今回のサーバ起動を公開
- シークレットウィンドウで今回のサーバが公開されているか確認します
今回の Unity シーンを起動
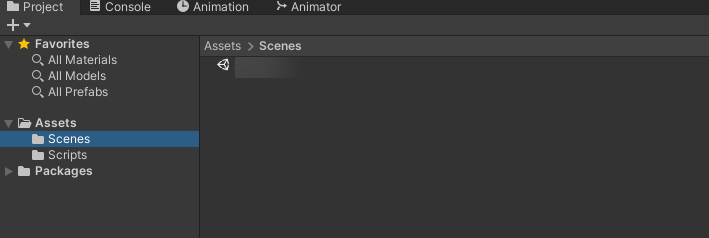
Project タブから Assets > Scenes を選択します。Scene-Term2-2-Chapter02 をダブルクリックして起動しましょう。
今日は、このプログラムをベースに、送る値や受け取る値を Unity に設定していきます。
✅ポイント
- SendButton に Term2_2_Chapter02_SendButton が割り当てられているのでこちらでつないでみましょう
- 今回は POST リクエストで API とやり取りするサンプルです。
- Term2_2_Chapter02_SendButton_OK_Sample に正解が入っていますが、どうしてもうまくいかないときに見てみましょう。
API の URL を設定する
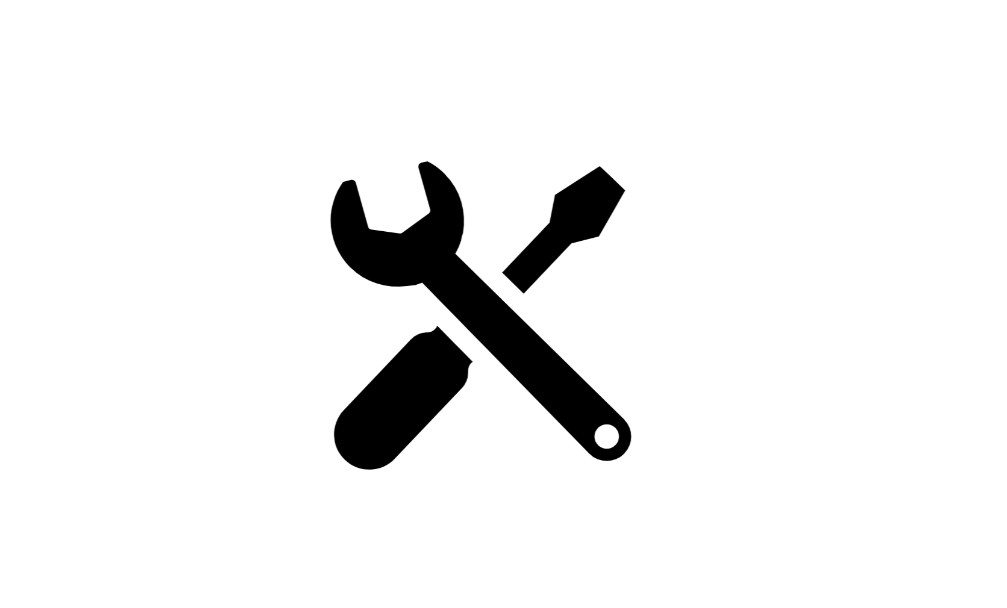
// アクセスする URL
// サーバーURL + /api/post/result でアクセス
string urlGitHub = "";
今回は POST 送信をしています。API の URL を設定しましょう。
現在のポイントを送れるようにする
PointRequestData に追記して現在のポイントを int 型で point 値に割り当てて送信できるようにしましょう。
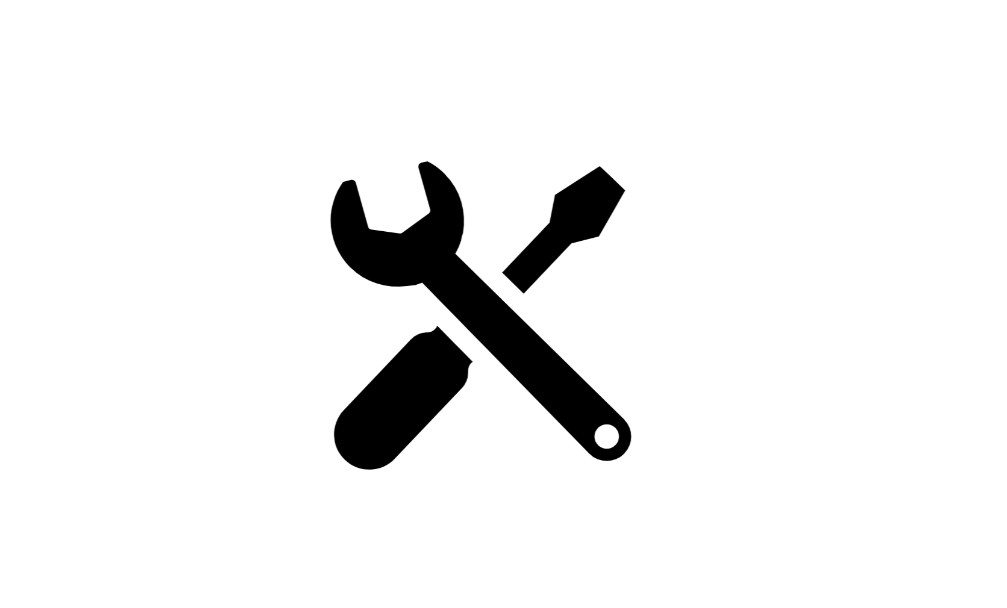
// 送信する Unity データを JSON データ化する PointRequestData ベースクラス
[Serializable]
public class PointRequestData
{
}
こちらに準備しつつ
// PointRequestData ベースクラスを器として呼び出す
PointRequestData pointRequestData = new PointRequestData();
// データを設定
// 現在のポイントを得る
// 自分の名前を登録
に、値の設定をするようにします。
自分の名前を送れるようにする
PointRequestData に追記して現在のポイントを string 型で name 値に割り当てて送信できるようにしましょう。今回は固定値で自分の名前にします。
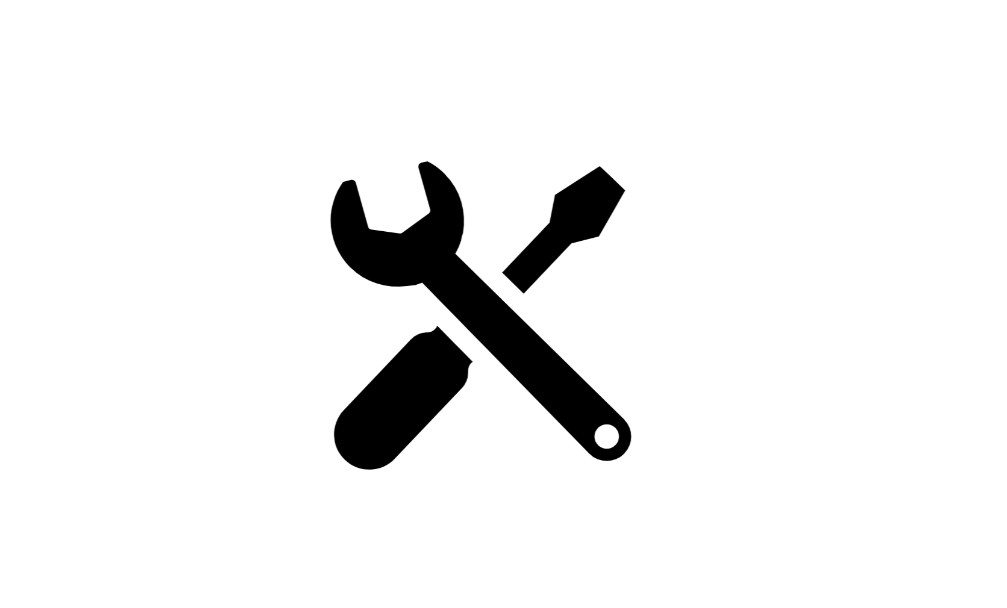
// 送信する Unity データを JSON データ化する PointRequestData ベースクラス
[Serializable]
public class PointRequestData
{
}
こちらに準備しつつ
// PointRequestData ベースクラスを器として呼び出す
PointRequestData pointRequestData = new PointRequestData();
// データを設定
// 現在のポイントを得る
// 自分の名前を登録
に、値の設定をするようにします。
実際に送ってみて確認する
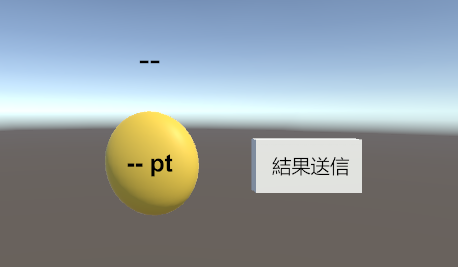
クリックしてポイントを増やして結果を送信してみましょう。
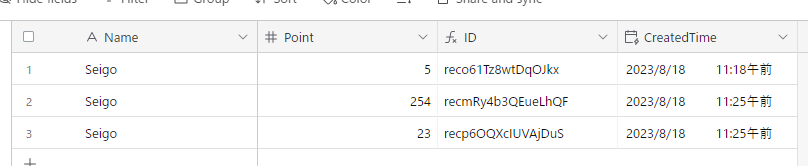
このようにデータがどんどん記録されていることを確認しましょう。