JSON データ取得について学ぼう
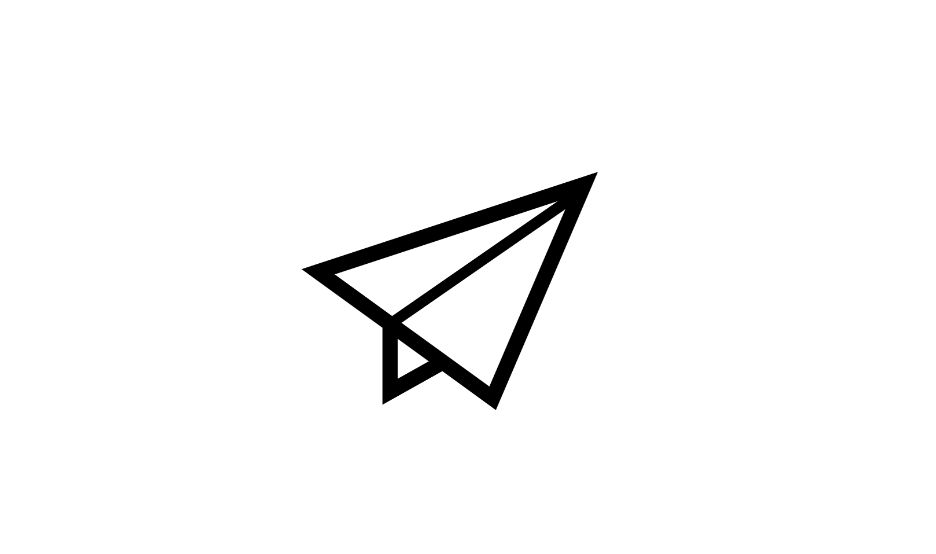
この章で学ぶこと
JSON データ取得について学びます。
JSON とは
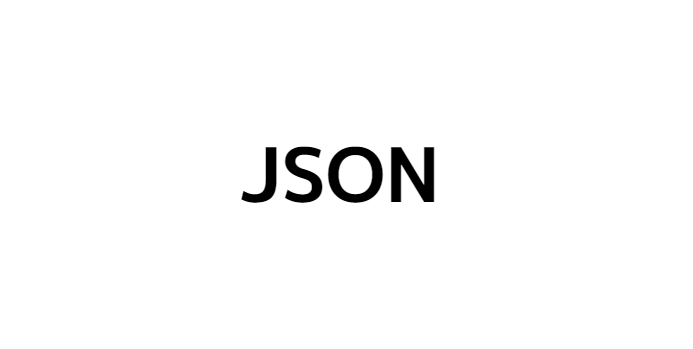
JSON は JavaScript Object Notation(JSON、ジェイソン)はデータ記述言語の1つです。JSON は JavaScript オブジェクトにとても似ている形式の文字列です。
といっても、みなさんの中には JavaScript を知っているわけではない人も多いと思うので、Unity で使う基本データ型(文字列、数値、配列、論理型やその他のリテラル型)を使うことができて、柔軟にデータを表現することができると覚えておきましょう。
たとえば、このようなデータがあるとします。プロパティ名は Unity でも使われている、オブジェクトのプロパティの名前と同じ役割です。
- プロパティ名は「number」
- 値は、整数の 1
- プロパティ名は「float」
- 値は、浮動小数点の 23.4
- プロパティ名は「bool_ok」
- 値は、真偽値の true
- プロパティ名は「name」
- 値は、文字列の MyName
こちらは JSON データでは以下で表現できます。
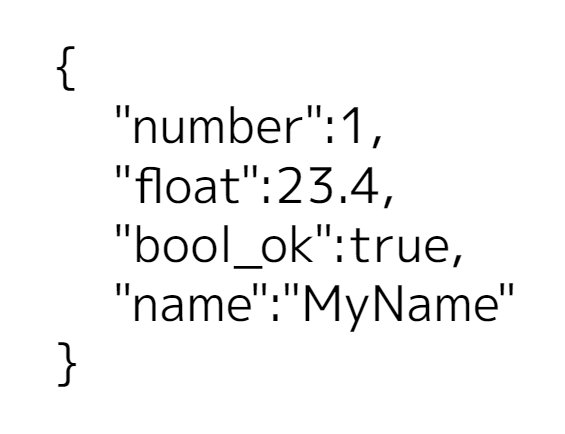
このようなデータです。これから話すために分かりやすく、少し色を付けます。
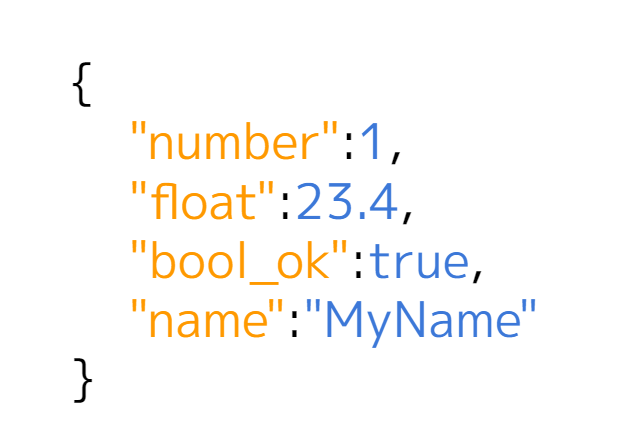
{
"number":1,
"float":23.4,
"bool_ok":true,
"name":"MyName"
}
このようなルールでデータが作られています。
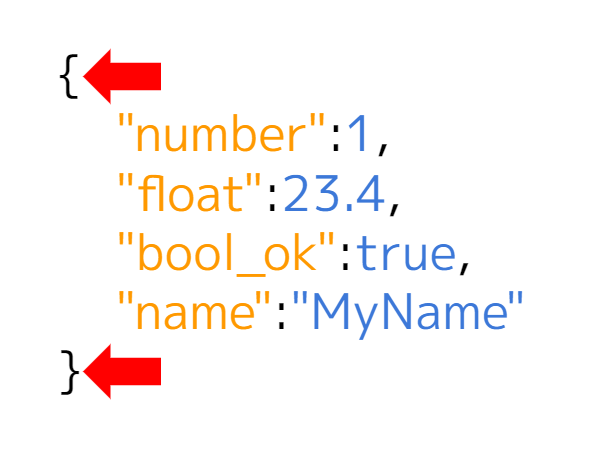
Unity で受信したときに扱える JSON は { と } で囲われたオブジェクト型ではじまっています。
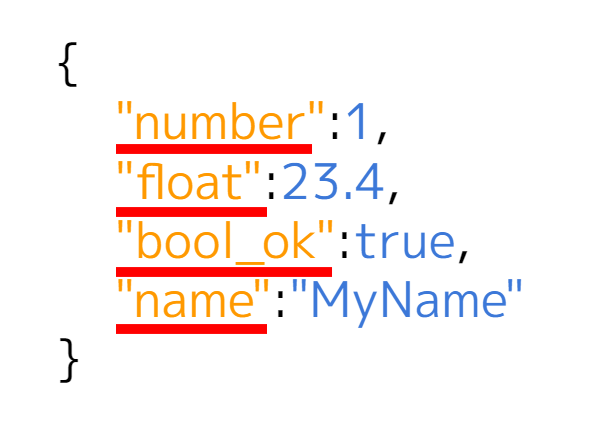
ここでいう "number" ・ "float" ・ "bool_ok"・ "name" が、値の名前(プロパティ名)です。ダブルクォーテーションで囲んだ名称にします。Unity で読み込まれたとき、変数名として扱われます。
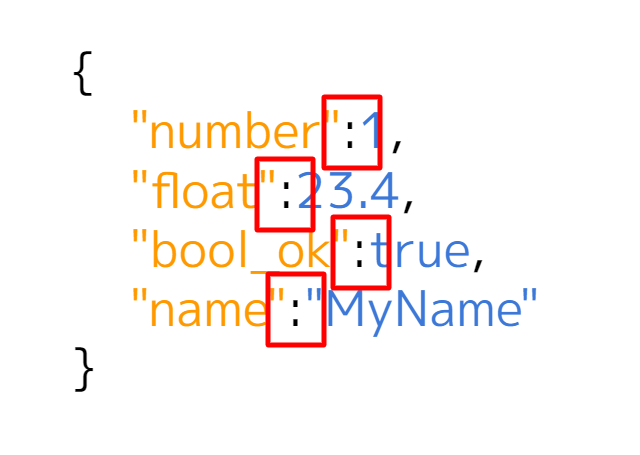
それぞれの値の名前(プロパティ名)に対応した値は : で区切って設定しています。
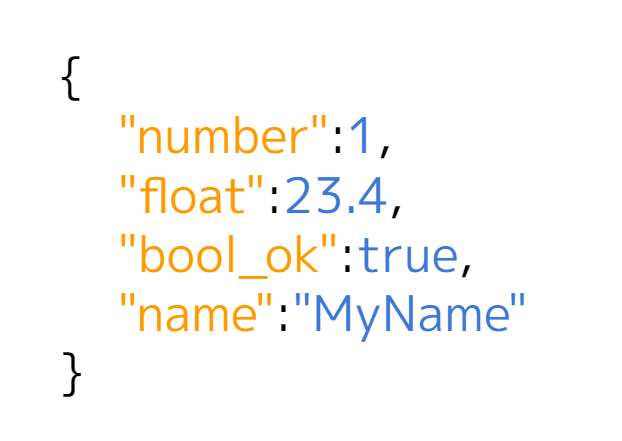
青文字の部分が、各プロパティの実際の値です
以下のような型表現ができます。ひとまず、Unity でも理解しやすい number の整数・浮動小数点, string , 理論値 boolean, 文字列が理解できていれば OK です。
ちょっと array と object は、はじめは難しい。
- number 型
- 整数を表現。たとえば、整数の 1 は
1と記述する。- 今回の
"number":1
- 今回の
- 浮動小数点数。たとえば、浮動小数点数の 23.4は
23.4と記述する。- 今回の
"float":23.4
- 今回の
- 10 進法のみですが指数も表現できます。
- 整数を表現。たとえば、整数の 1 は
- string 型
- 文字列を表現。たとえば、文字列の MyName は
"MyName"と記述する。- 今回の
"name":"MyName"
- 今回の
- 文字列を表現。たとえば、文字列の MyName は
- null 型
- null を表現。小文字で
nullと記述する。
- null を表現。小文字で
- true 型
- 理論値 true を表現。小文字で
trueと記述する。 - 今回の
"bool_ok":true
- 理論値 true を表現。小文字で
- false 型
- 理論値 false を表現。小文字で
falseと記述する。
- 理論値 false を表現。小文字で
- array 型
- JavaScript でいう配列型を表現。値を
[]でくくる。たとえば、a と b と c の文字列の入ったの配列は["a","b","c"]と記述する。 - Unity C# でいうと List 型に近いものです
- JavaScript でいう配列型を表現。値を
- object 型
- JavaScript でいうオブジェクト型を表現。値を
{}でくくる。プロパティ名はダブルクォーテーションで文字列として記述して、値は前述の各型で記述する。 - JSON データもオブジェクトではじまっているとも言えます。
- JavaScript でいうオブジェクト型を表現。値を
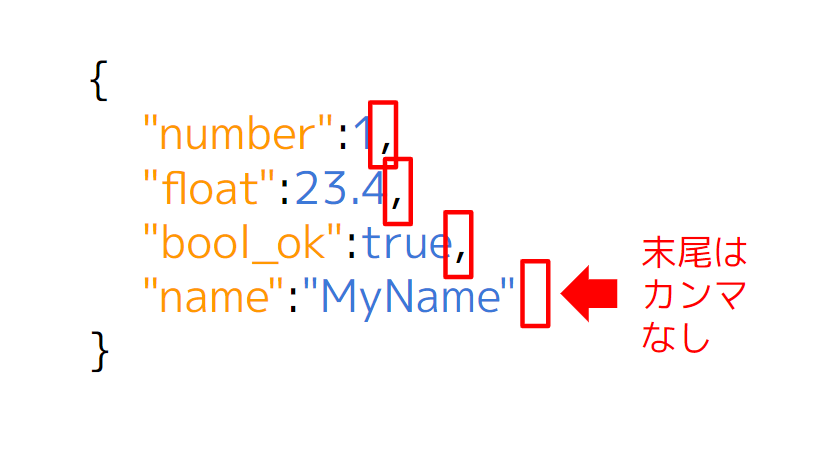
そして、各プロパティはカンマで区切られます。末尾にはカンマは入れません。
✅参考文献
- JSON の操作 - ウェブ開発を学ぶ | MDN
- JavaScript Object Notation - Wikipedia
- JSON - JavaScript | MDN
✅補足
[と]で配列ではじまる JSON も表現できますが Unity で受け取ったときに、ひと手間かかるデータなので、一旦ここでは割愛します。
JSON データに慣れよう
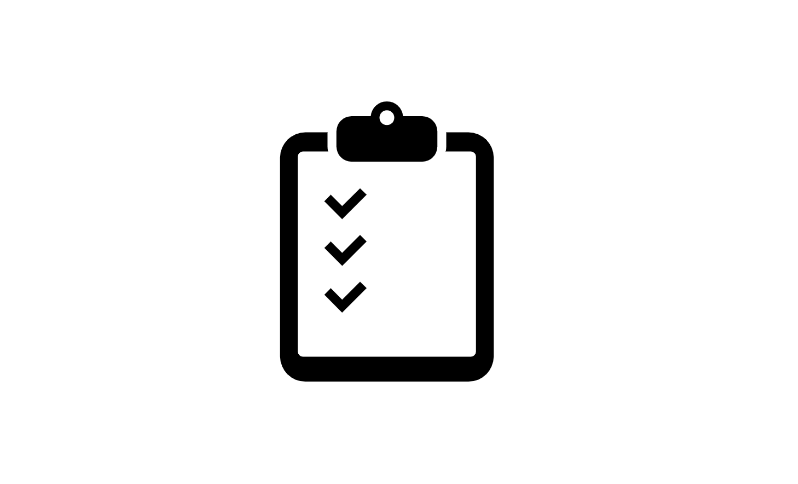
✅参考文献
- JSON - JavaScript | MDN
こちらの文献でも紹介されている JSON Parser https://jsonparser.org/ というツールで、少し JSON データに慣れてみましょう。
例題 1
{
"number":1,
"float":23.4,
"bool_ok":true,
"name":"MyName"
}
こちらを左側にコピーペーストして、JSON Parse ボタンをクリックして JSON 構造を体験します。
例題 2
「価格が 500 円」
価格を示すプロパティ名は英語 price に置き換えて表現してみましょう。
📋答え(出題中は開かないでくださいね)
{"price":500}
例題 3
「自分の名前」
名前を示すプロパティ名は英語 name に置き換えて表現してみましょう。
📋答え(出題中は開かないでくださいね)
{"name":"たなかせいご"}
例題 4
「緯度が 35.681236 経度が 139.767125 の場所の名前が東京タワー」
- 緯度を示すプロパティ名は latitude
- 経度を示すプロパティ名は longitude
- 場所を示すプロパティ名は placeName
📋答え(出題中は開かないでくださいね)
{
{
"latitude":35.681236,
"longitude":139.767125,
"placeName":"東京タワー"
}
データ表現例
いくつかのデータ例を元に JSON でのデータ表現を把握します。
JSON データの構造を、人間の生活や IoT のセンサーや住所などを例にして表現してみました。
日時・イベント名
{
"date": "2023-04-08T07:19:56+09:00",
"eventName": "バースデーパーティー"
}
たまご・ぶどう・肉などの買い物リスト
{
"shoppingList": [
{
"name": "たまご",
"quantity": 12
},
{
"name": "ぶどう",
"quantity": 1,
"unitPrice": 200,
"currency": "JPY"
},
{
"name": "肉",
"quantity": 2,
"unitPrice": 1000,
"currency": "JPY"
}
]
}
温度センサーの1回の値(小数点第一位まで)
{
"temperatureSensorValue": {
"value": 25.5,
"unitOfMeasurement": "℃"
}
}
Windows PC 商品名・メーカー名・型番・価格・消費税
{
"productDetails": {
"productName": "Hyper Laptop Z 2930",
"manufacturerName": "PC Paradise",
"modelNumber": "HL-Z-2930-BK",
"priceDetails": {
"priceAmount": 200000,
"currencyCode": "JPY",
"taxDetails": {
"taxAmount": 20000,
"taxRatePercentage": 10
}
}
}
}
JSON データの送信や受け取ったデータの JSON 解析は JsonUtility
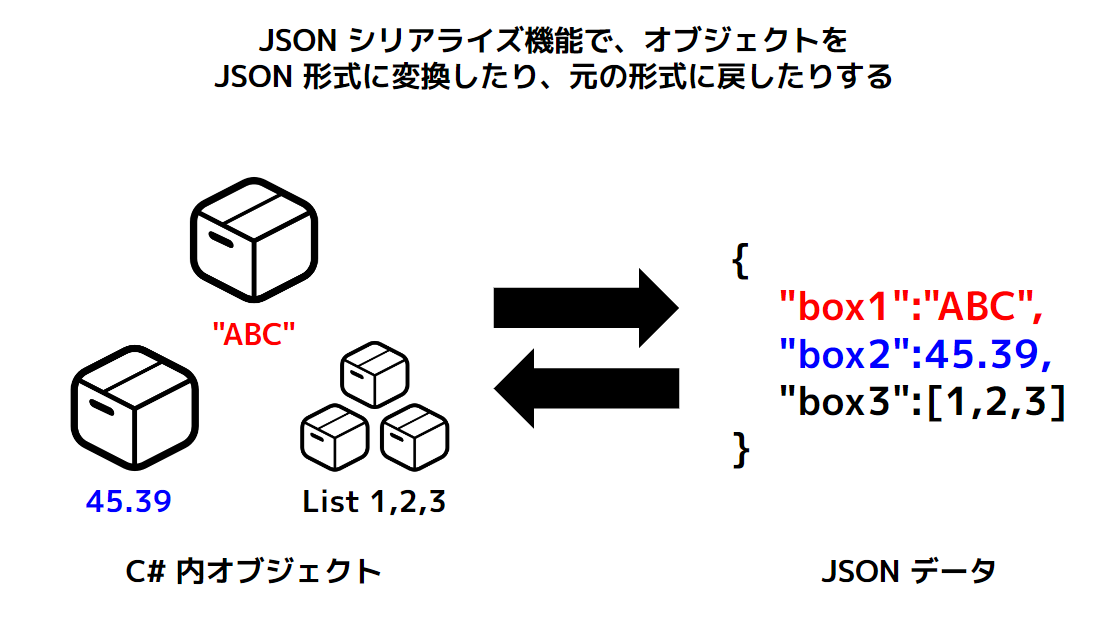
JSON データの送信や受け取ったデータの JSON 解析は、Unity でビルドインされている JsonUtility が便利です。
- JSON 形式にシリアライズ - Unity マニュアル
- JsonUtility-FromJson - Unity スクリプトリファレンス
- https://docs.unity3d.com/ja/2018.4/ScriptReference/JsonUtility.FromJson.html
- 受け取った JSON データ「から」Unity での構造体に変換します
- JsonUtility-ToJson - Unity スクリプトリファレンス
- https://docs.unity3d.com/ja/2018.4/ScriptReference/JsonUtility.ToJson.html
- Unity での構造体を JSON データ「へ」変換します
この章では、シンプルな JSON データをサーバーから受け取って、Unity の型で使える流れを学んでみましょう。
Codespace の起動
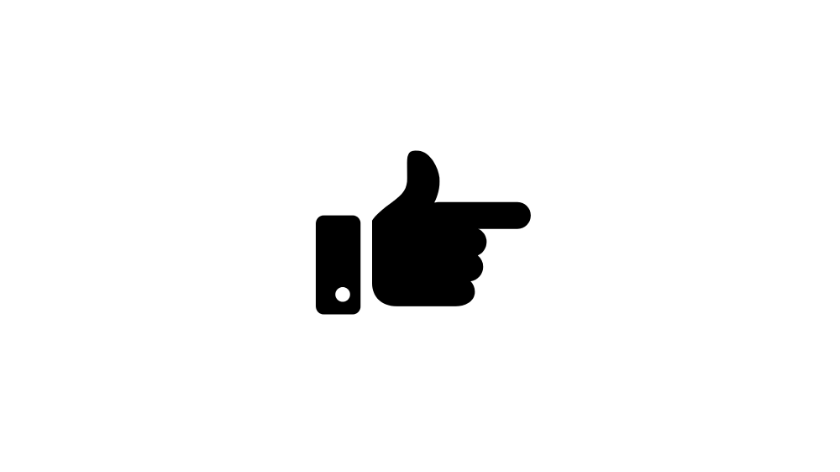
GitHub にログインした状態で https://github.com/codespaces にアクセスします。
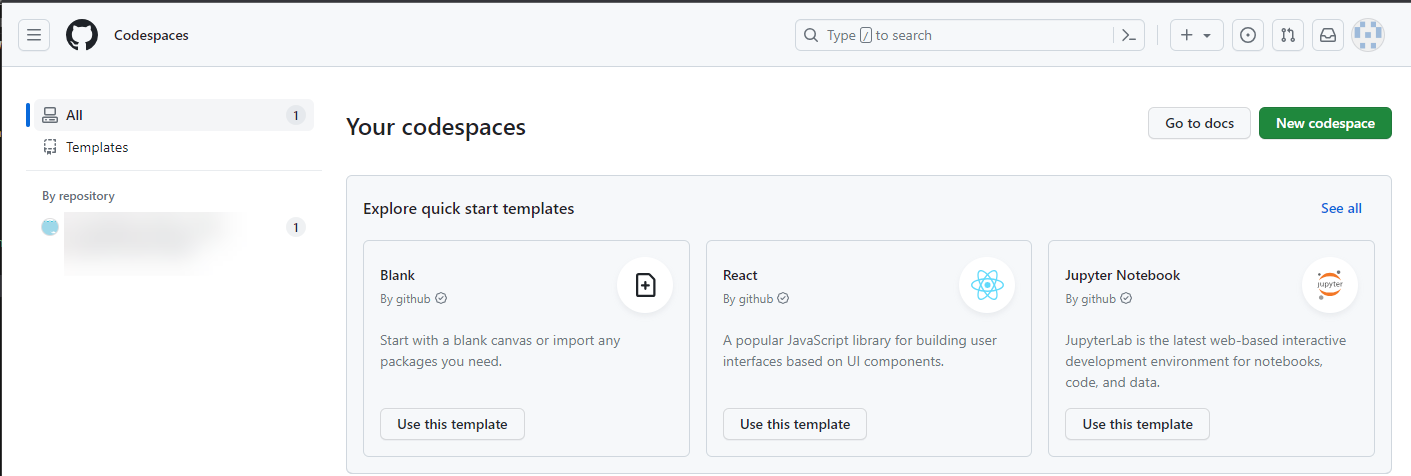
Codespaces のページです。さきほど使っていた Codespace をクリックして起動します。
サーバの起動
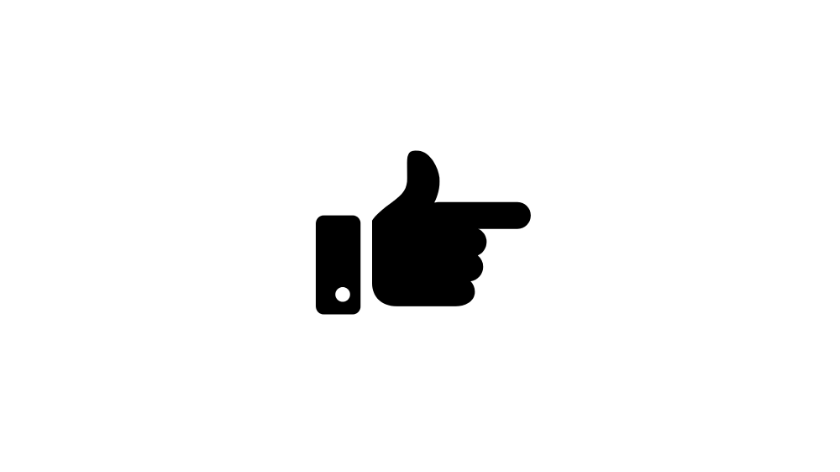
- ターミナルで
node term1-2-chapter03.jsをサーバ起動 - ポートタブで今回のサーバ起動を公開
- シークレットウィンドウで今回のサーバが公開されているか確認します
こちらの手順を進めます。
✅ポイント
- 今回は GET リクエストで 1 つの仕組みを作っています
/api/get/jsonというパスで GET リクエストでアクセスすると{"name":"Box1","name2":"Box2"}}という JSON データが取得できます- これを Unity 内の name というプロパティで扱ってシーンのテキストに反映します
今回の Unity シーンを起動
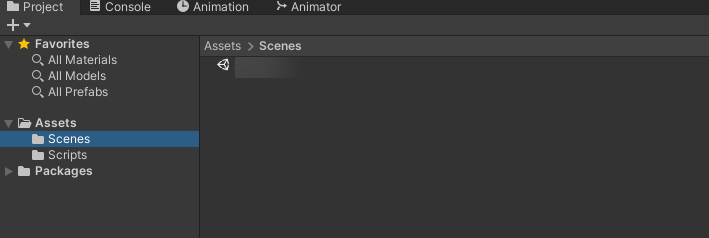
Project タブから Assets > Scenes を選択します。Scene-Term1-2-Chapter03 をダブルクリックして起動しましょう。
Term1_2_Chapter03_CubeEvent.cs 変更
Assets/Scripts/Term1_2_Chapter03_CubeEvent.cs をエディタで開きます。
using UnityEngine;
using UnityEngine.EventSystems;
using System.Collections; // IEnumerator のための参照
using UnityEngine.Networking; // UnityWebRequest のための参照
using System; // Serializable のための参照
public class Term1_2_Chapter03_CubeEvent : MonoBehaviour, IPointerClickHandler
{
// JSON データ化する NameData ベースクラス
[Serializable]
public class NameData
{
// name というプロパティ名で string 型で変換
public string name;
// name2 というプロパティ名で string 型で変換
public string name2;
}
// アクセスする URL
// サーバーURL + /api/get/json でアクセス
string urlGitHub = "ここにサーバーURLを入れる";
public void OnPointerClick(PointerEventData eventData)
{
// マウスクリックイベント
// Debug.Log($"オブジェクト {this.name} がクリックされたよ!");
// HTTP GET リクエストを非同期処理を待つためコルーチンとして呼び出す
StartCoroutine("GetGitHubData");
}
// GET リクエストする本体
IEnumerator GetGitHubData()
{
// HTTP リクエストする(GET メソッド) UnityWebRequest を呼び出し
// アクセスする先は変数 urlGitHub で設定
UnityWebRequest request = UnityWebRequest.Get(urlGitHub);
// リクエスト開始
yield return request.SendWebRequest();
// 結果によって分岐
switch (request.result)
{
case UnityWebRequest.Result.InProgress:
Debug.Log("リクエスト中");
break;
case UnityWebRequest.Result.Success:
Debug.Log("リクエスト成功");
// コンソールに表示
Debug.Log($"responseData: {request.downloadHandler.text}");
// そのうえで ShibaData クラスで JSON データ化
NameData nameData = JsonUtility.FromJson<NameData>(request.downloadHandler.text);
// Title にテキスト割り当て
GameObject.Find("Title").GetComponent<TextMesh>().text = "Loaded!";
break;
}
}
}
以下を修正します。
// アクセスする URL
// サーバーURL + /api/get/json でアクセス
string urlGitHub = "ここにサーバーURLを入れる";
こちらをサーバー URL に /api/get/json というパスを加えて変更して保存します。
解説していきます。
// JSON データ化する NameData ベースクラス
[Serializable]
public class NameData
{
// name というプロパティ名で string 型で変換
public string name;
// name2 というプロパティ名で string 型で変換
public string name2;
}
まず、JsonUtility.FromJson が JSON データ化する NameData ベースクラスを用意します。これは、このあと受け取る {"name":"Box1","name2":"Box2"}} に合わせたものです。
using System; // Serializable のための参照
また、この対応をするために、こちらの関数群も呼び出しています。
// そのうえで ShibaData クラスで JSON データ化
NameData nameData = JsonUtility.FromJson<NameData>(request.downloadHandler.text);
そのうえで JsonUtility.FromJson 関数で、このように呼び出します。こうすると、ダウンロードしたテキスト request.downloadHandler.text を <NameData> のところで、さきほどのクラスをひな形にしながら nameData という変数に代入します。
これ以降は、うまくロードできれば nameData は NameData 型として扱われるので、コードヒントもしっかり出ます。
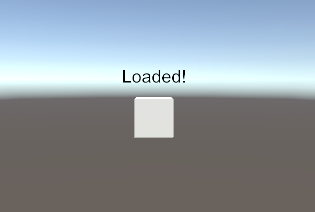
キューブをクリックすると、現在は
// Title にテキスト割り当て
GameObject.Find("Title").GetComponent<TextMesh>().text = "Loaded!";
となるので Loaded! の固定値ですが、
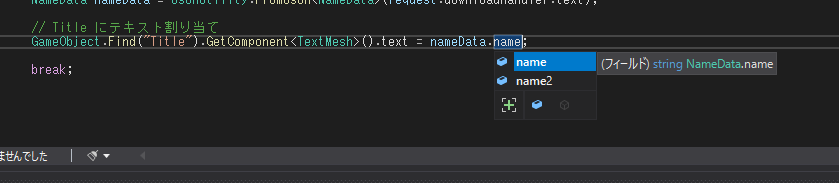
nameData のあとに . と打ち込んで name を打ち込んでみると、今回のクラスの値が呼び出せます。
// Title にテキスト割り当て
GameObject.Find("Title").GetComponent<TextMesh>().text = nameData.name;
と記述して保存して、
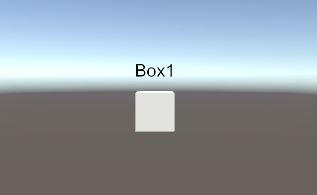
このように Box1 という値を呼び出してみましょう。
まとめ
- JSON データは、データの構造が作れるので様々なデータがやり取りできるようになります
- Unity では JsonUtility クラスがあるのでこれを使って JSON をあつかうことができます
今回の Codespace の終了
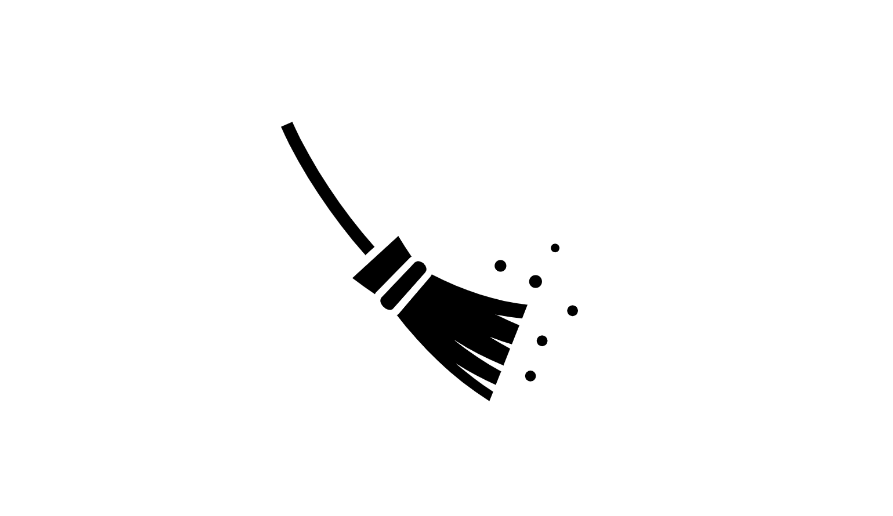
今回の Codespace 終了しておきましょう。