サーバから動的なデータを表示してみよう
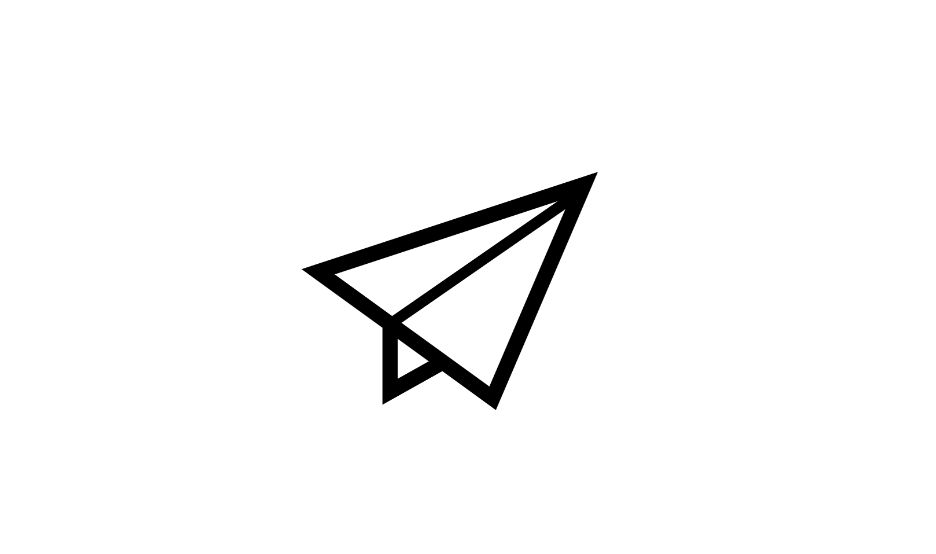
この章で学ぶこと
サーバから動的なデータを表示してみます。
- Airtable 変更後のデータ反映をみる
Airtable に新しい Table を作る
今回は Airtable に色に示す Color という値が並んでいる Table を作って反映します。
以下の手順で新しい Table を作りましょう。
+ Add or importボタンをクリックして Create blank table ボタンをクリックします。- テーブル名を聞かれるので
Sample02として Save ボタンをクリックします。 - Table ができあがったら、最初に作られているフィールド Notes, Assignee, Status を削除します。
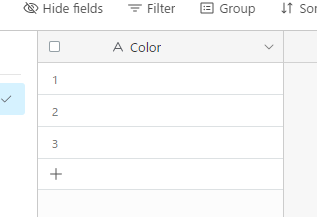
フィールド名を Name から Color に変更します。
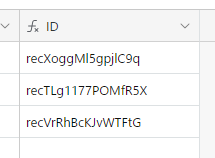
- フィールドの+ボタンをクリックしてフィールドをひとつ加えます。
- フィールド名は ID 、フィールドタイプは Formula 、式は
RECORD_ID()を入力します。
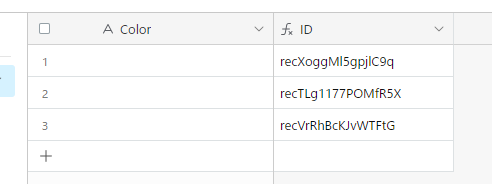
このように Table ができました。
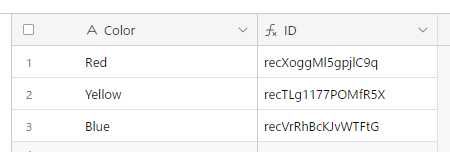
最後に、このように Red Yellow Blue と値を入力しておきます。
✅ポイント
- もし Airtable 操作を思い出せなかったら Table を新しく作ってみる をおさらいしてみましょう。
Codespace の起動
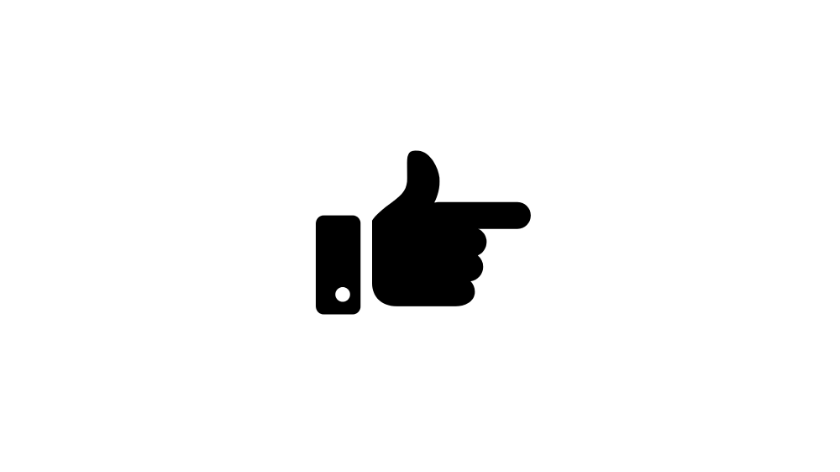
GitHub にログインした状態で https://github.com/codespaces にアクセスします。
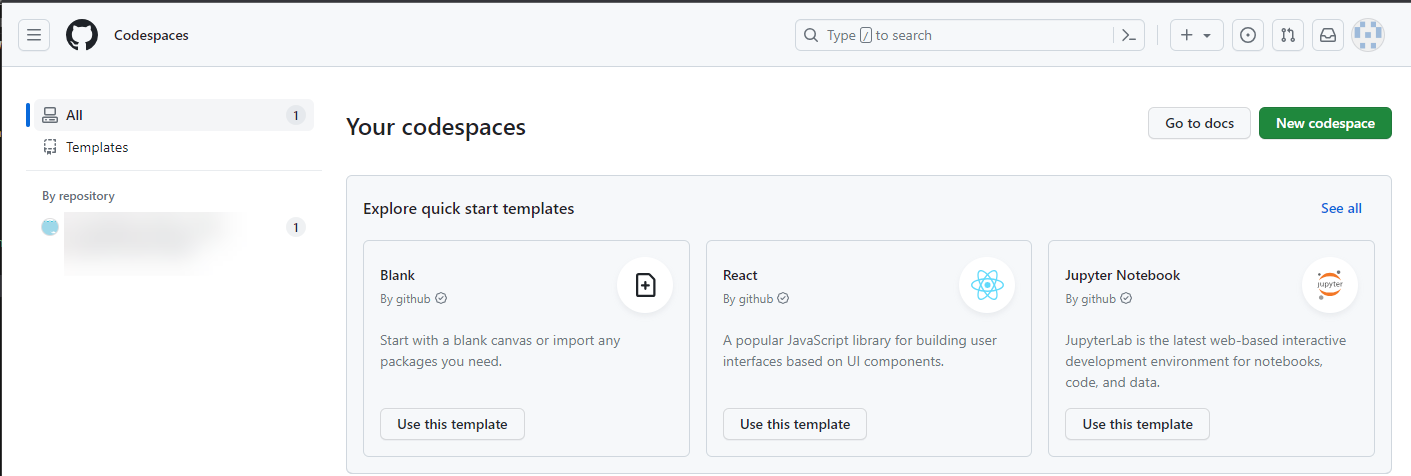
Codespaces のページです。さきほど使っていた Codespace をクリックして起動します。
サーバ側の仕組みの説明
今回起動するプログラム term2-2-chapter01.js の仕組みを説明します。
// path ライブラリ
const path = require('path');
// Airtable 設定 /////////////////////////////////////////////////////
// Airtable ライブラリ
const Airtable = require('airtable');
// Airtable API キー
const AIRTABLE_API_KEY = 'AIRTABLE_API_KEY';
// Airtable BASE ID
const AIRTABLE_BASE_ID = 'AIRTABLE_BASE_ID';
// Airtable Table 名
const AIRTABLE_TABLE_NAME = 'Sample02';
// 今回 Base を読み込む設定
const base = new Airtable({ apiKey: AIRTABLE_API_KEY }).base(AIRTABLE_BASE_ID);
// サーバー設定 ///////////////////////////////////////////////////////
// Express ライブラリの呼び出し
const express = require('express');
// Express ライブラリからサーバーの仕組みを app 変数として呼び出す
const app = express();
// public フォルダ内にあるファイルはパスが一致していると呼びだせます
// /index.html や / の場合は public フォルダ内の index.html が表示されます
app.use(express.static(__dirname + '/public'));
// POST データを受け取る際に必要な処理
app.use(express.urlencoded({ extended: true }));
// データを JSON データとして受け取る処理
app.use(express.json())
// /api/get というパスで GET リクエストでアクセスするとデータが取得できます
app.get('/api/get', async (req, res) => {
console.log('/api/get 受信');
// 受信したデータを表示
console.log(req.query);
// Airtable からデータを取得
let records;
try {
records = await base(AIRTABLE_TABLE_NAME).select({
// ビューはデータの見せ方のこと今回は最初に作られた Grid view で OK
view: "Grid view"
}).all();
// console.log(records);
} catch (e) {
console.log(e);
}
// 返答データ作成
let responseData = { "data": [] };
records.forEach(function (record) {
// 今回は Data 列を取得
responseData.data.push(record.get('Color'));
});
// res.json はオブジェクトを JSON 形式で返答します
res.json(responseData)
});
// サーバーを 8080 ポートで起動してログを出力
app.listen(process.env.PORT || 8080, () => {
console.log(`${path.basename(__filename)} start!`);
console.log(`app listening at http://localhost:${process.env.PORT || 8080}`)
})
✅ポイント
- 前章で作られた仕組みとかなり近いものです
- 今回は
responseData.data.push(record.get('Color'));となっていて Color の列を読み込むように設定しています
Base ID や API キーの入力
// Airtable API キー
const AIRTABLE_API_KEY = 'AIRTABLE_API_KEY';
// Airtable BASE ID
const AIRTABLE_BASE_ID = 'AIRTABLE_BASE_ID';
// Airtable Table 名
const AIRTABLE_TABLE_NAME = 'Sample02';
こちらに Base ID や API キーの入力をします。AIRTABLE_API_KEY には API キー、AIRTABLE_BASE_ID には Base ID を入力しましょう。Airtable Table 名については、すでに今回アクセスする Table 名 Sample02 が入っています。
設定ができたらサーバの起動です。
サーバの起動
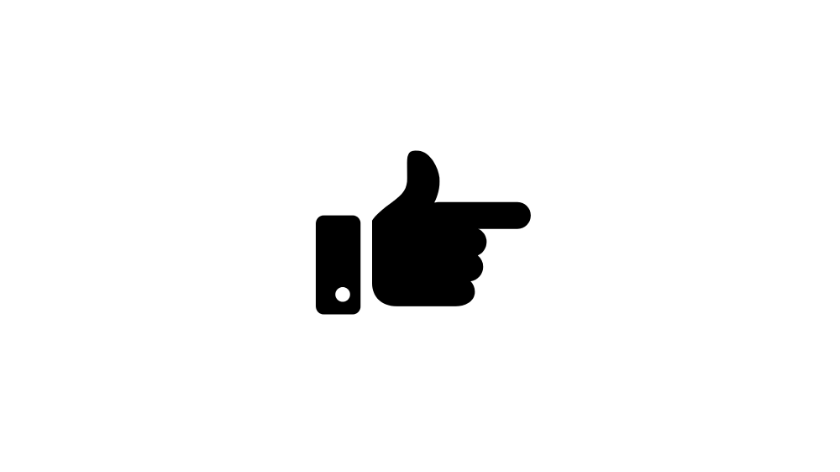
- ターミナルで
node term2-2-chapter01.jsをサーバ起動 - ポートタブで今回のサーバ起動を公開
- シークレットウィンドウで今回のサーバが公開されているか確認します
今回の Unity シーンを起動
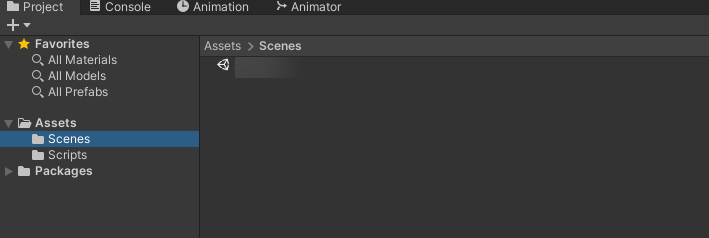
Project タブから Assets > Scenes を選択します。Scene-Term2-2-Chapter01 をダブルクリックして起動しましょう。
今日は、このプログラムをベースに、送る値や受け取る値を Unity に使っていきます。
✅ポイント
- GetAPI に Term2_2_Chapter01_GetAPI が割り当てられているのでこちらでつないでみましょう
- Term2_2_Chapter01_GetAPI_OK_Sample に正解が入っていますが、どうしてもうまくいかないときに見てみましょう。
JSON データを受け取って Unity で使えるようにしましょう
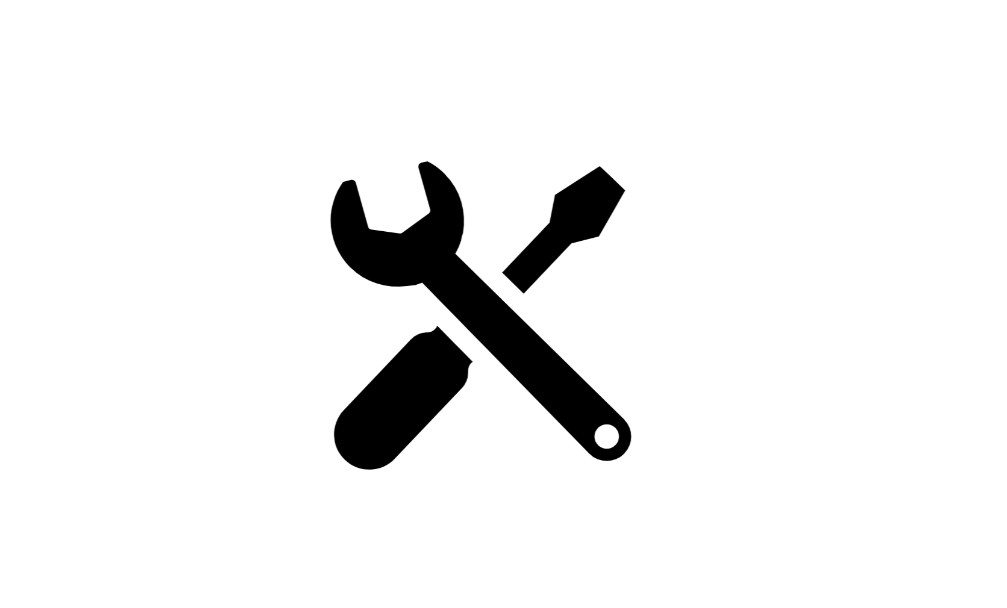
- サーバから
サーバーURL + /api/getを読み込みます。urlAPI 変数をうまく変更してつないでみましょう。 - 今回は
{"data":["Red","Yello","Blue"]}という data のオブジェクトの中に配列が入っています。- JSON データでの配列は Unity では List 型で変換できます。受信した JSON データを Unity で扱うデータにする ResponseData ベースクラスを調整しましょう。
各 Cube にテキストで Color 値を割り振る
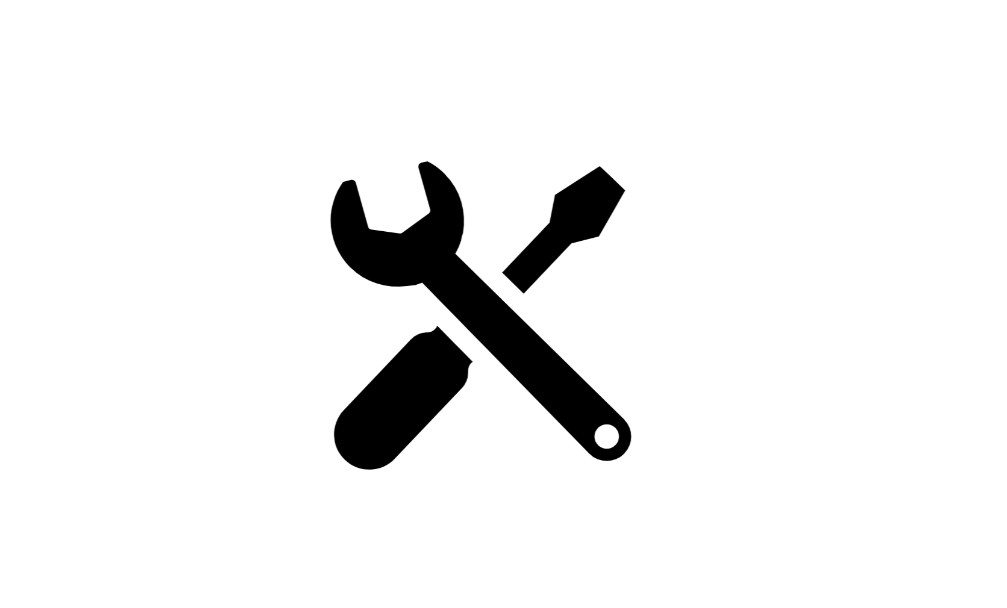
// データを一つずつ反映する
for (int i = 0; i < 3; i++)
{
}
JSON データを Unity データで扱えるようになったあと、各 Cube にテキストで Color 値を割り振れるように for 文を用意しています。 Cube 内の MessageText という TextMesh にテキストを反映してみましょう。
各 Cube に Color 値によって Cube の色を変更してみましょう
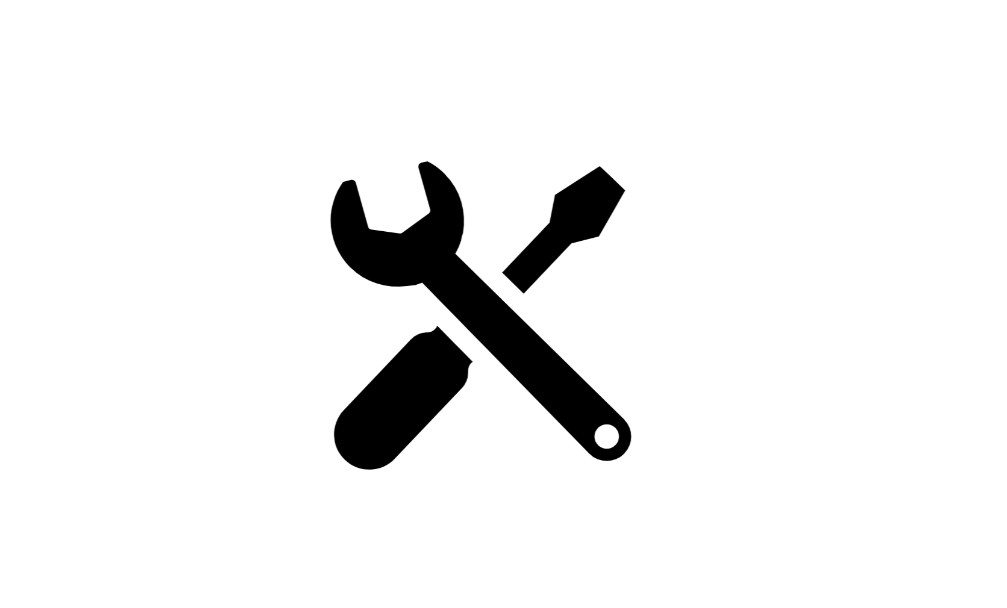
各 Cube に Color 値によって Cube の色を変更してみましょう。
ヒント : https://docs.unity3d.com/ja/2021.2/ScriptReference/Material-color.html
ややリアルタイム反映を作ってみよう
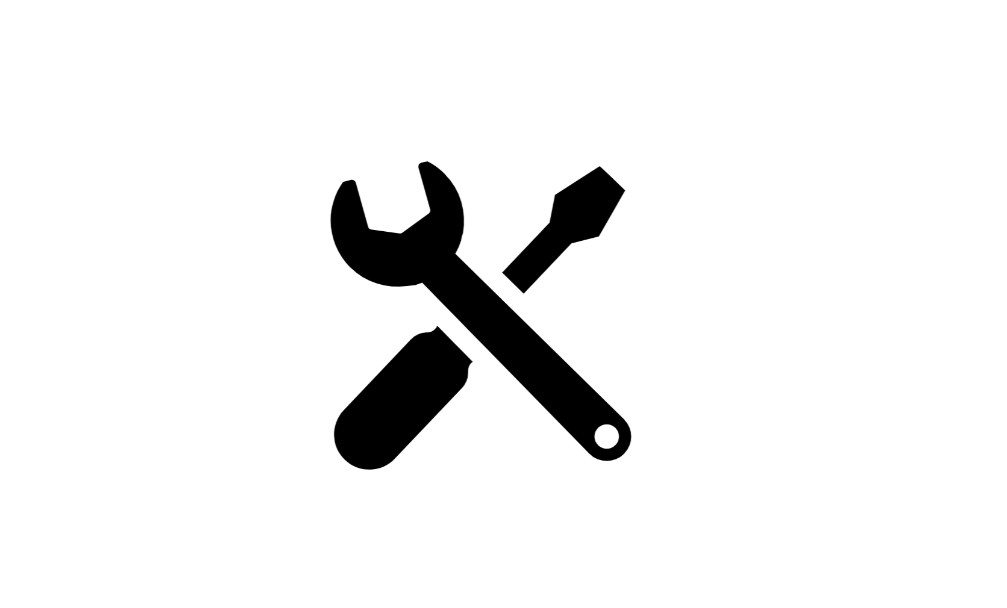
ここまでできると、Start 関数で GetDataCore を呼び出すことで最初の表示時に動作する流れを、InvokeRepeating 関数を使えば、Airtable で値を変更するとリアルタイムに値が変わるようにできます。
- InvokeRepeating
とはいえ Airtable の API の制限を超えないようにアクセスしましょう。
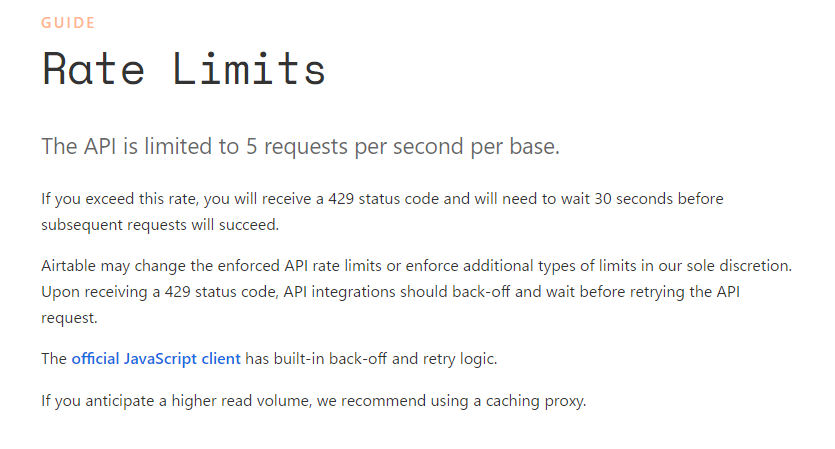
2023 年現在 Airtable API の Rate Limit https://airtable.com/developers/web/api/rate-limits は「Base 1 つあたり 1 秒間 5 回まで」です。かなり太っ腹なので InvokeRepeating("GetDataCore", 1.0f, 1.0f); で、第 2 引数は 1 秒後開始を意味していて、第 3 引数は 1 秒ごと実行される指定でやってみましょう。
void Start()
{
// 開始時に読み込み開始
// GetDataCore();
InvokeRepeating("GetDataCore", 1.0f, 1.0f);
}
このように GetDataCore の直実行をコメントアウトして InvokeRepeating を指定してみましょう。