事前準備
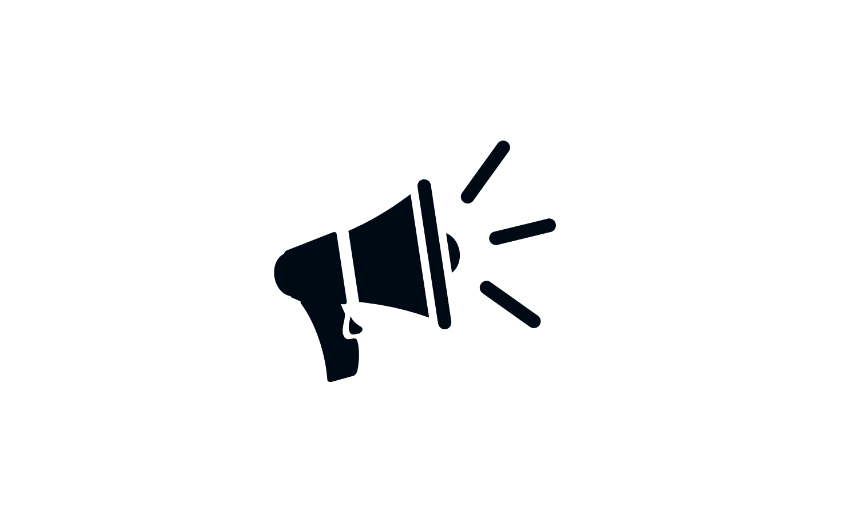 本授業では以下の準備が必要です。
本授業では以下の準備が必要です。
- Unity の特定バージョンをインストール
- Airtable アカウントを取得
- GitHub アカウント
- Slack アカウント&授業チャンネルに入る
Unity 2020.3.48f をインストール
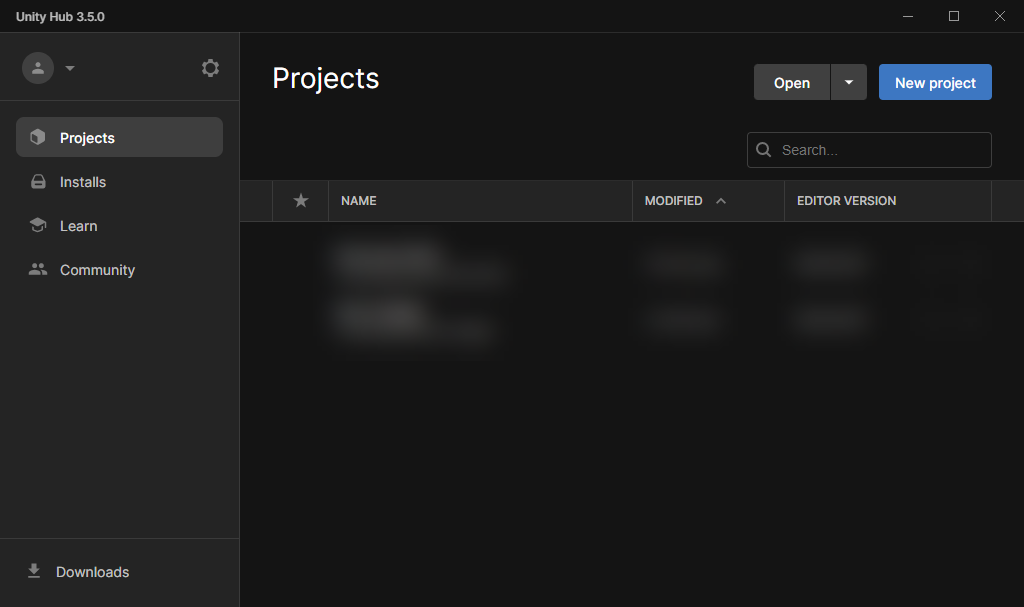
最新の Unity Hub がインストールされている前提で進めます。
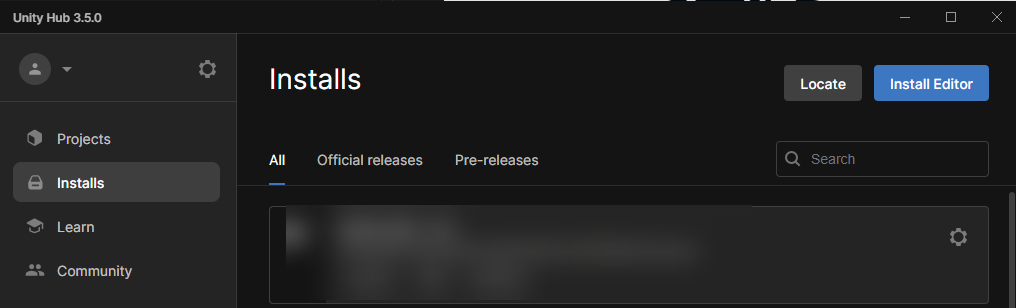
左メニューから Installs をクリックして、右上の Install Editor ボタンをクリックします。
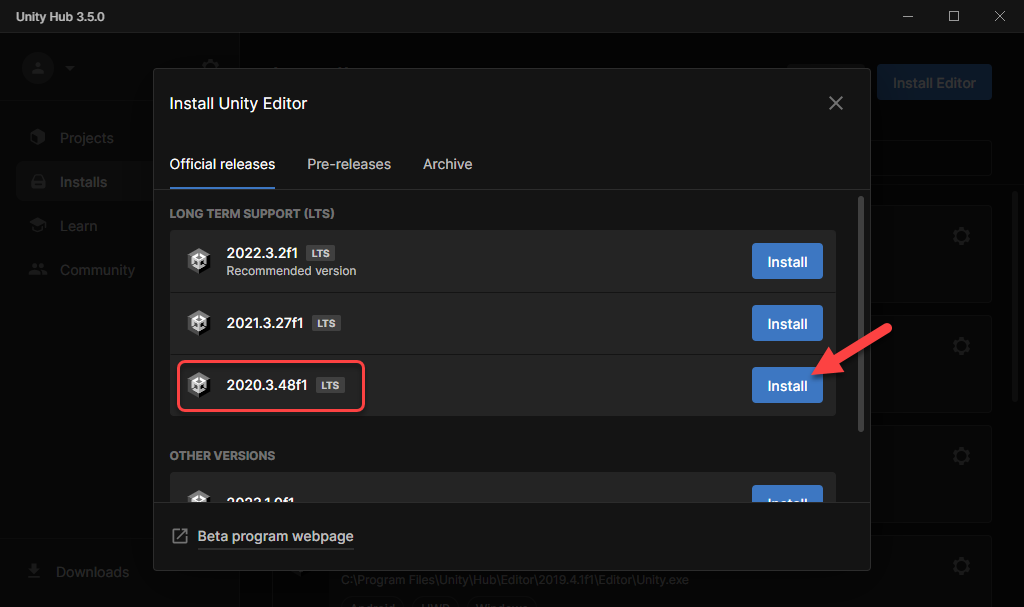
Install Unity Editor の画面から Official releases > LONG TERM SUPPORT (LTS) から 2020.3.48f の Install ボタンをクリックします。
もし 2020.3 台で新しい LTS のバージョンが出ていたら、そちらをクリックします。
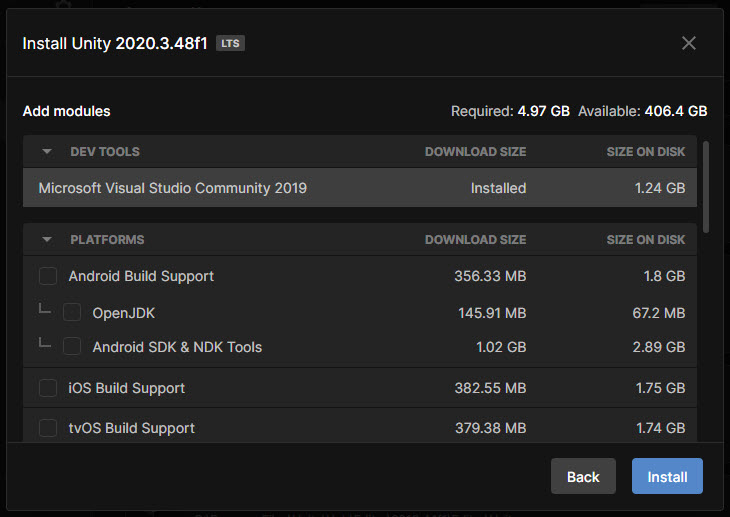
Add modules では DEV TOOLS の Microsoft Visual Studio Community 2019 が、インストールされていれば、あとは何もチェックせず Install ボタンをクリックします。
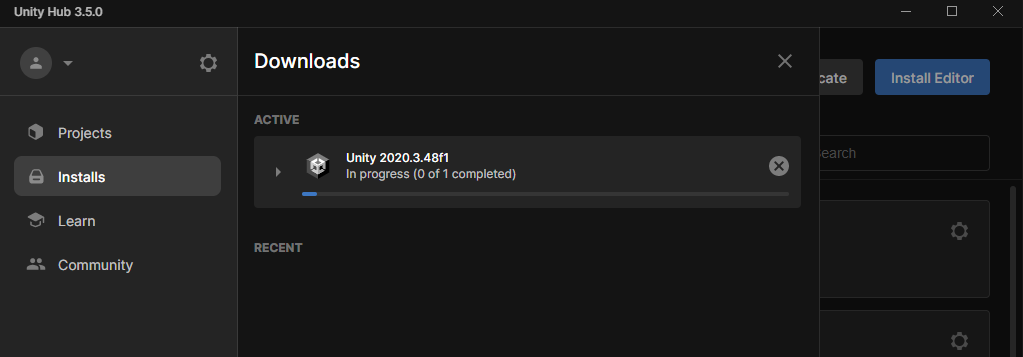
ダウンロードを待ちます。
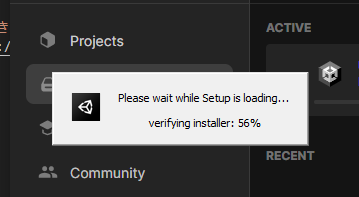
ダウンロードが進むとインストールがはじまります。
ユーザーアカウントの制御ウィンドウが出たら「はい」で許可をして、インストールを進めます。
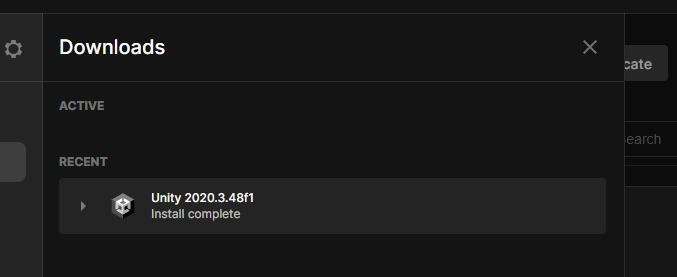
しばらく待つとインストールが完了します。
Airtable アカウント
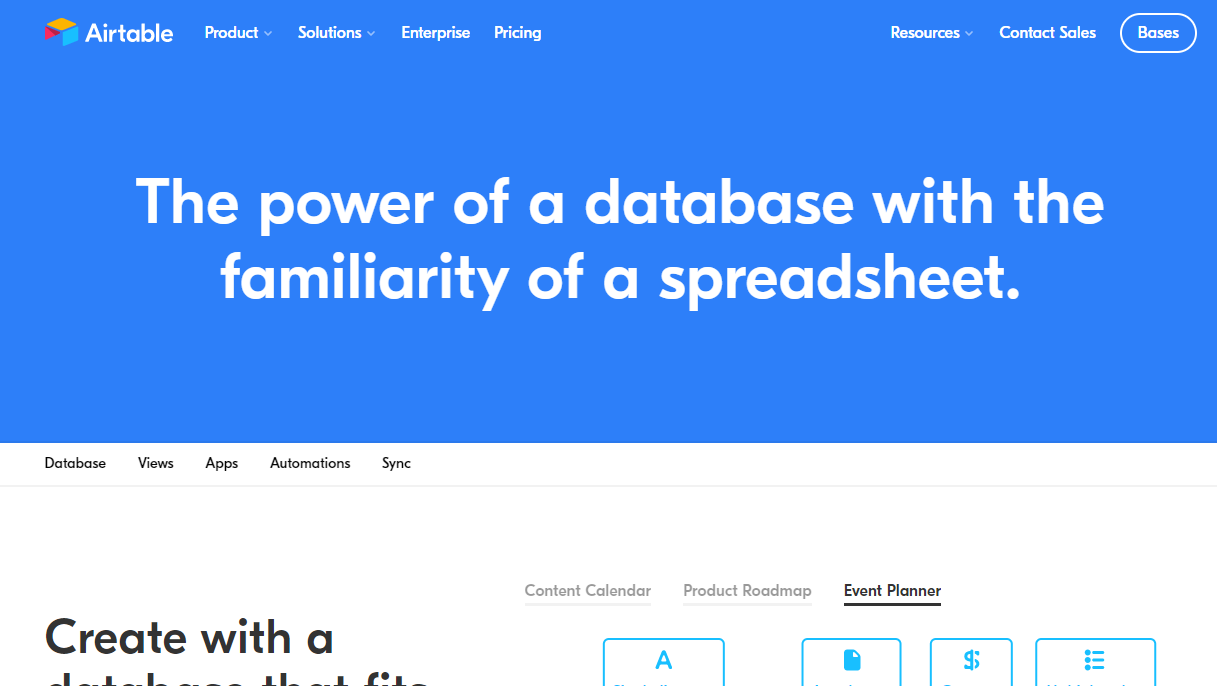
今回、Airtable アカウント が必要です。
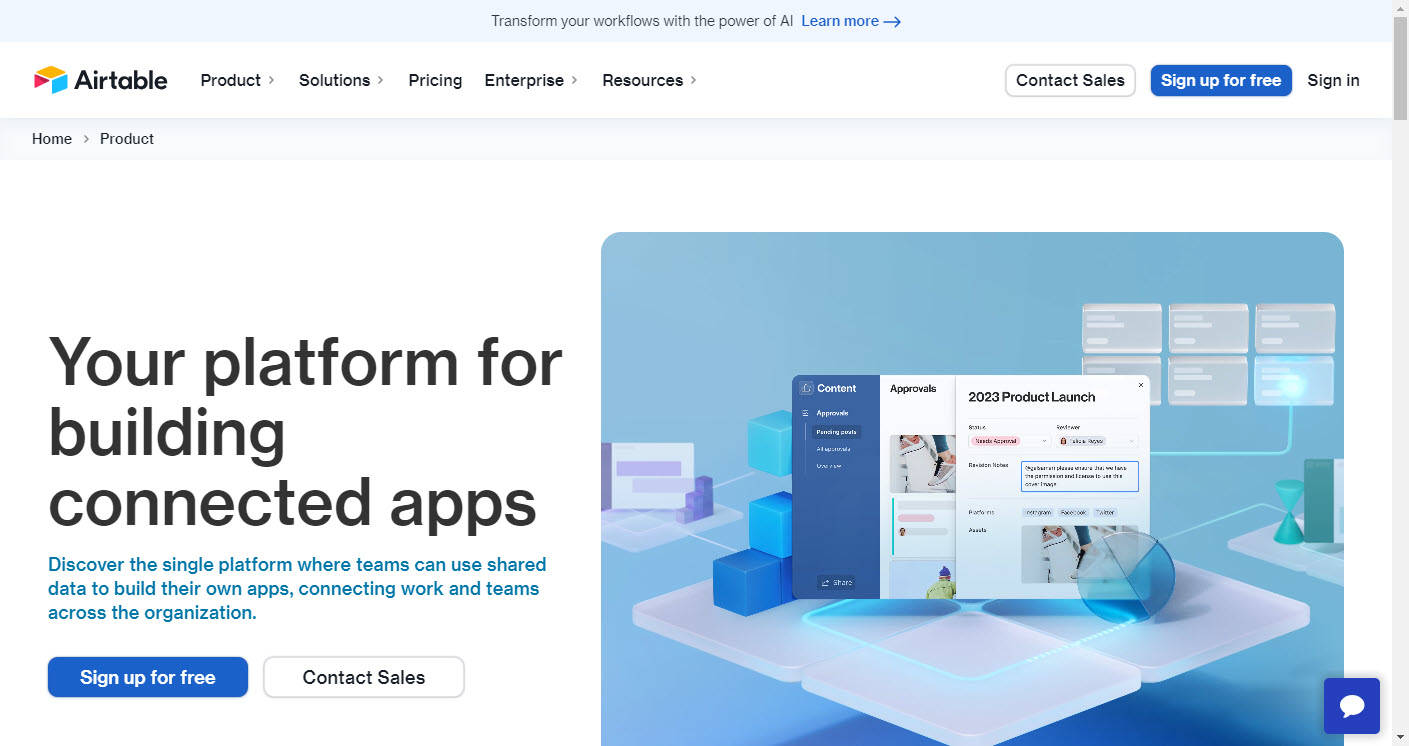
スプレッドシートのような操作感でデータを管理できる Airtable というサービスがあります。API も使いやすくデータの読み書きもしやすいです。
Pricing - Airtable で AirTable の価格表をみてみても 2023/6 現在、
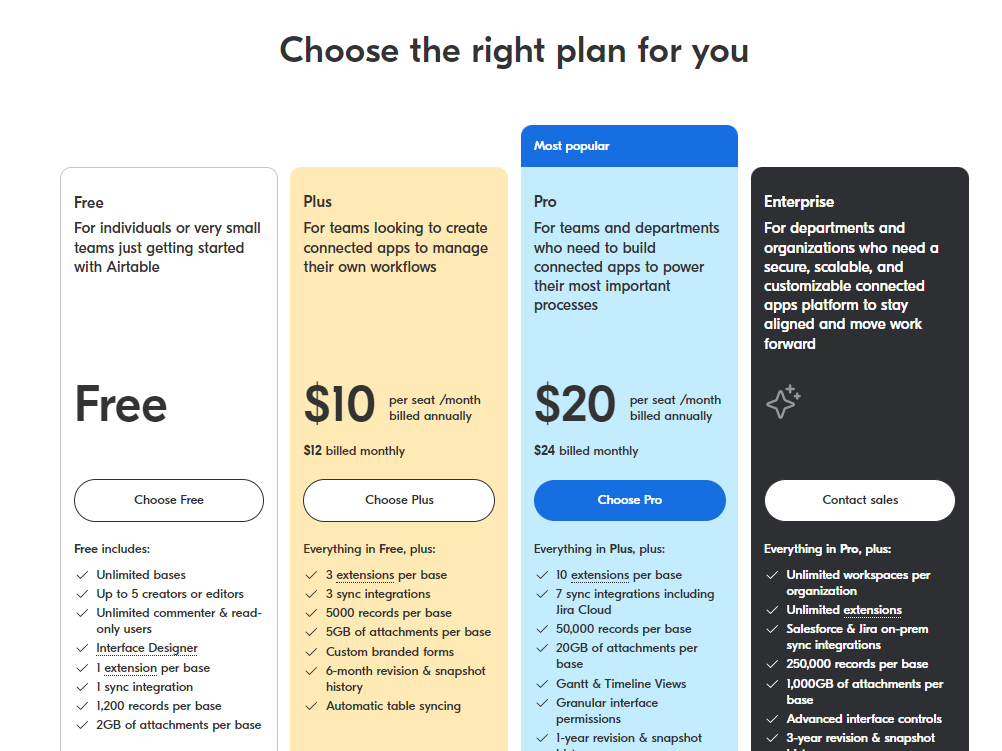
無制限の Base
Base あたり1,200レコード
Base あたり2GBの添付ファイル
が、無料枠で含まれるので、とりあえず触ってみても、基本的な機能を体験しやすいものになっています。今回は Airtable を使って、データの記録やデータの管理を行っていきます。
アカウント作成
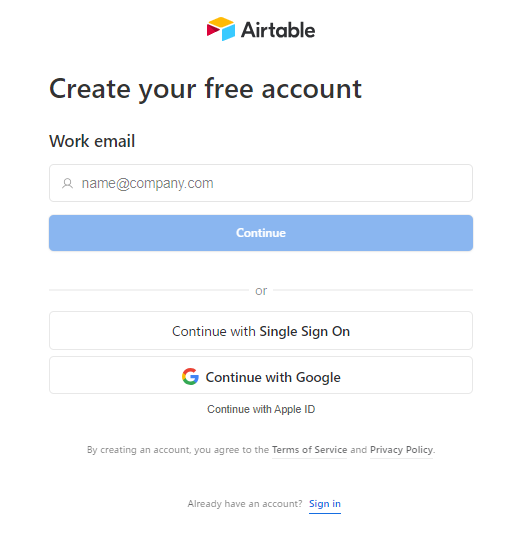
サインアップ から自分のメールアドレスでアカウント作成をすすめて準備をします。自分のメールアドレスを Work email に入力して Continue をクリックします。
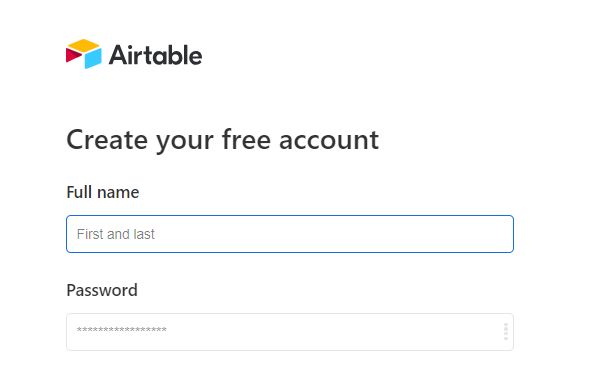
Full name と Password を入力します。メールアドレスとパスワードはメモして控えておきましょう。
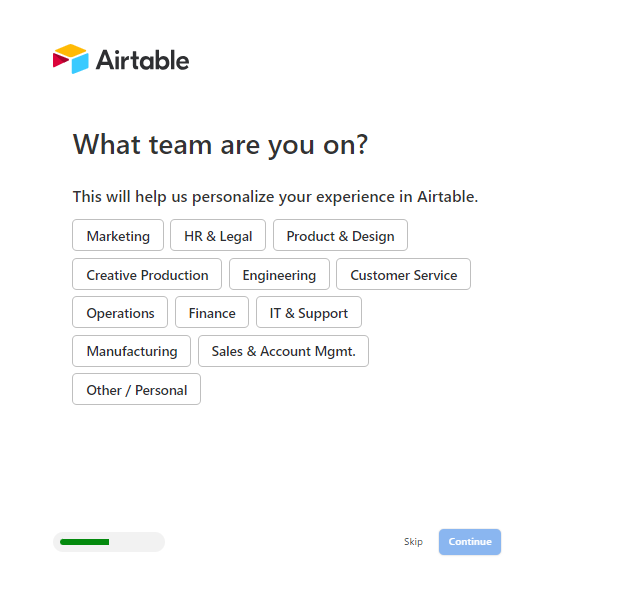
こちらは Skip ボタンをクリック。
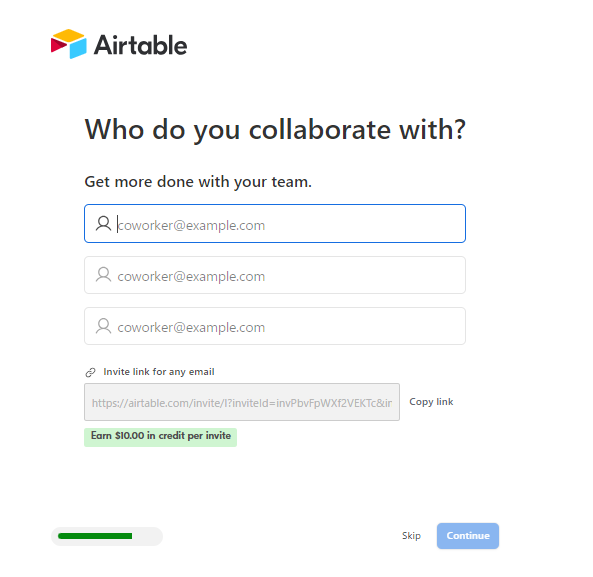
こちらは Skip ボタンをクリック。
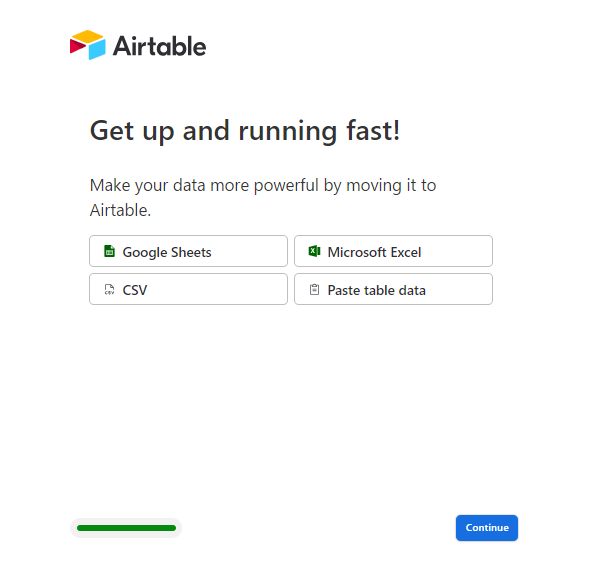
なにも選択せず Continue ボタンをクリックします。
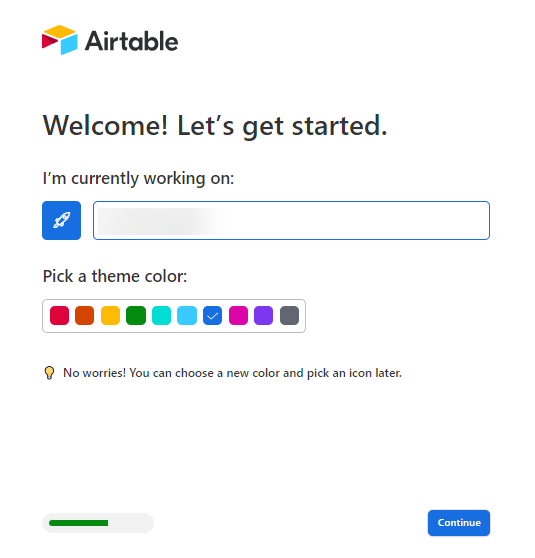
I'm currently working on: の欄には my Unity project を入力して Continue をクリックします。
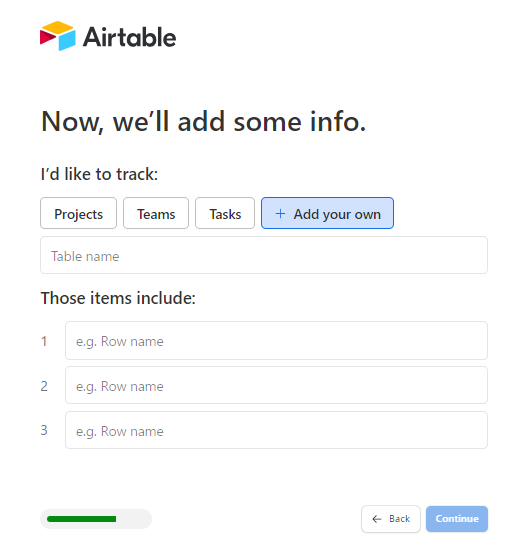
こちらは Add your own を選択したあと Continue ボタンをクリックします。
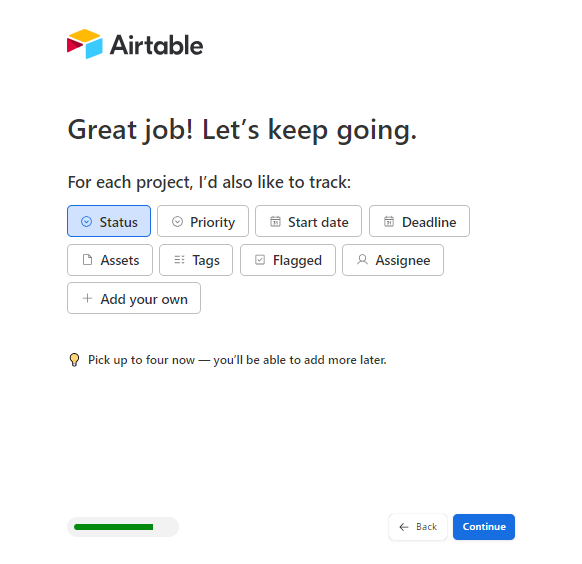
こちらは Status を選択したあと Continue ボタンをクリックします。
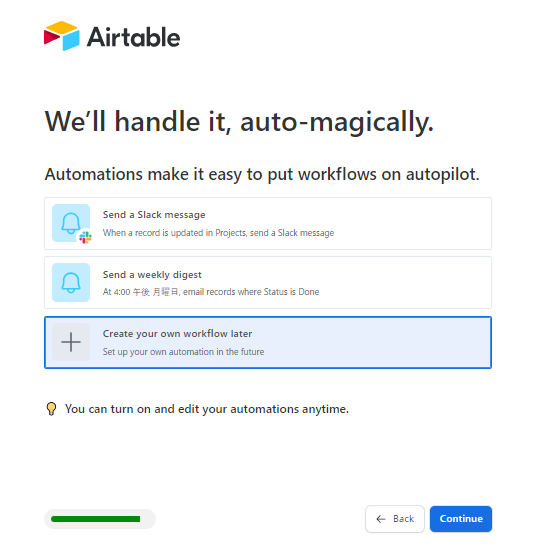
こちらは Create your own workflow later を選択したあと Continue ボタンをクリックします。
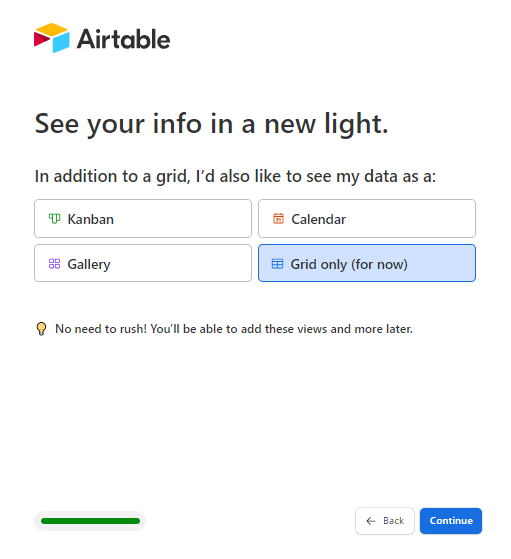
こちらは Grid only を選択したあと Continue ボタンをクリックします。
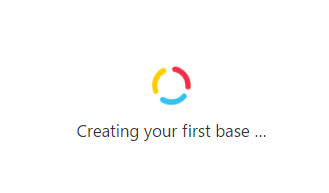
ローディングが進行します。
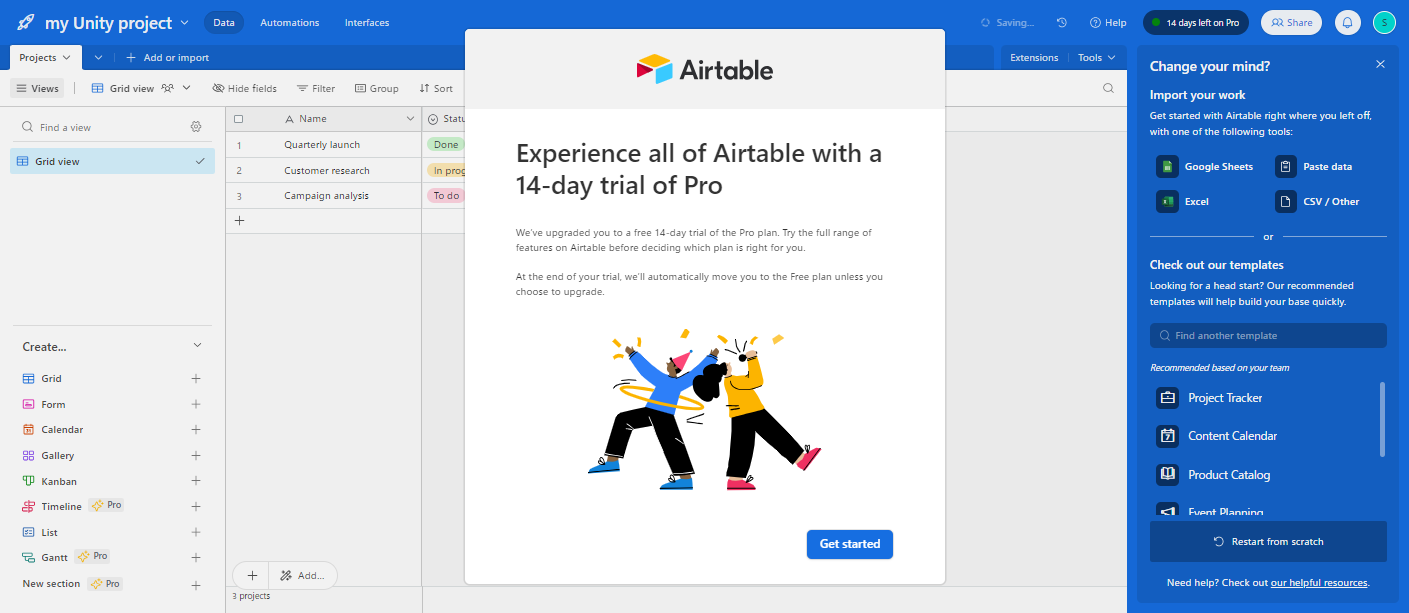
このような画面になれば作成成功です!
Verify my email もチェックしておきましょう
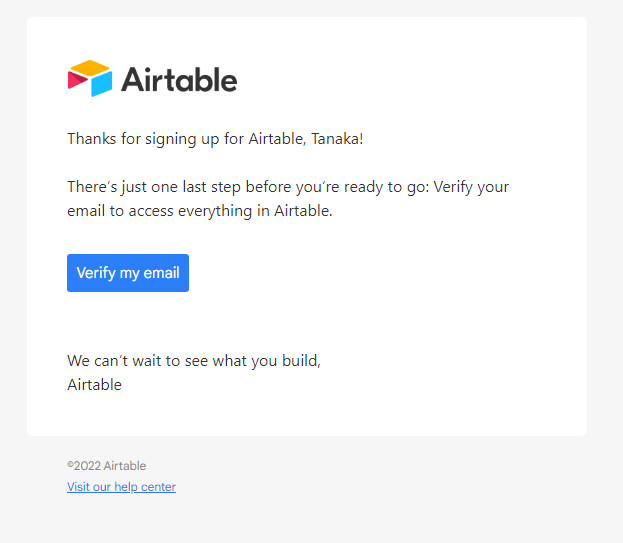
登録したメールアドレスに確認メール(Verify my email)が届くので Verify my email ボタンをクリックして、確認完了しておきましょう。
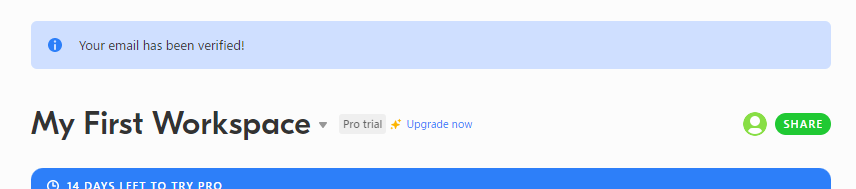
Workspace に移動して Your email has been verified! と表示されたらチェック対応も OK です。
GitHub アカウント
すでに取得済みと聞いていますが、念のためログインできるか確認しておきましょう。
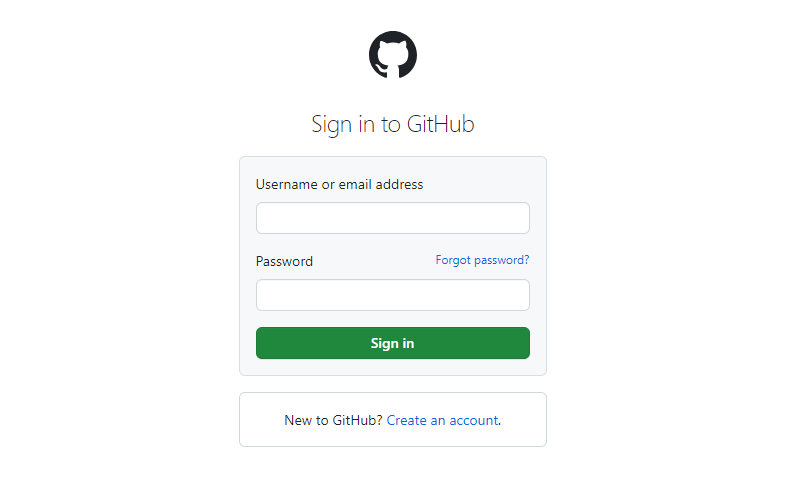
こちら https://github.com/login でログインします。
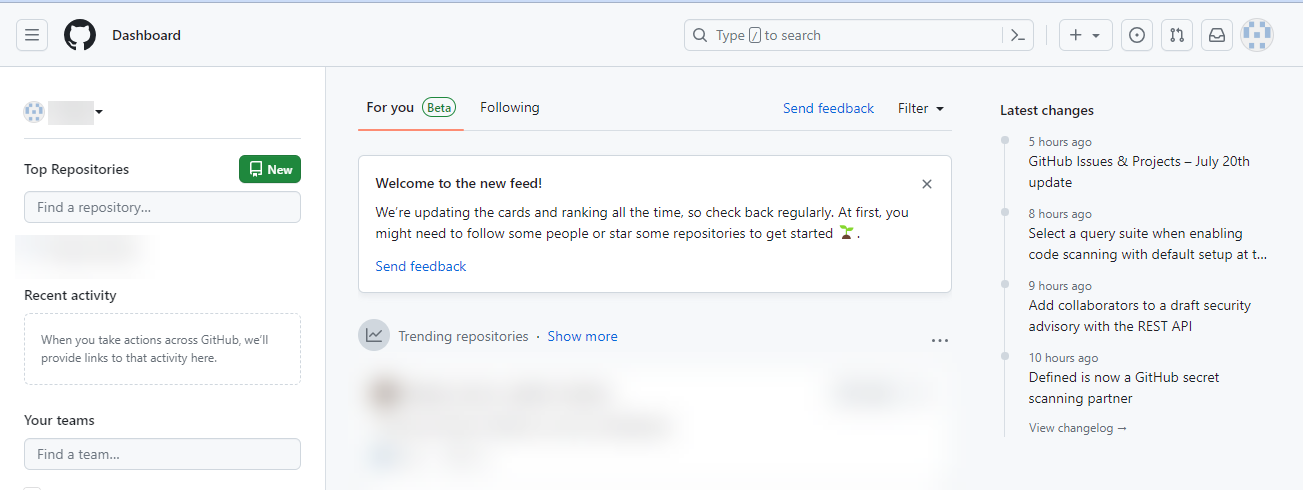
ダッシュボードが表示されるか確認します。
GitHub Codespaces が使えるか確認
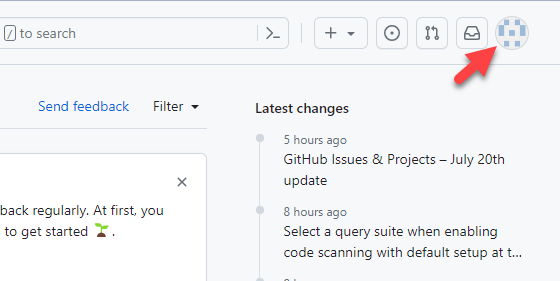
GitHub にログインした状態で、右上のアカウントアイコンをクリックします。
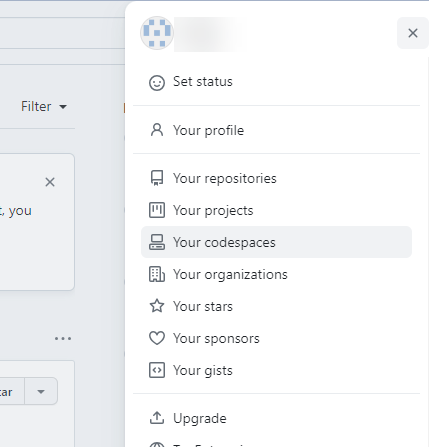
Your codespaces があるか確認して、クリックします。
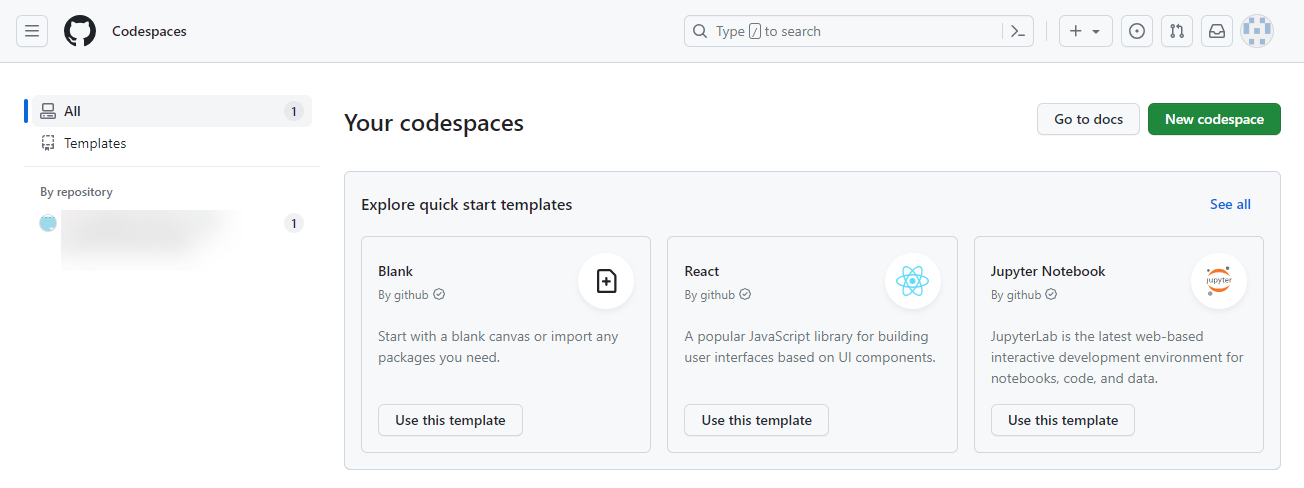
Codespaces ページ https://github.com/codespaces にアクセスしてこのような画面が出てくれば OK です。
Slack アカウント
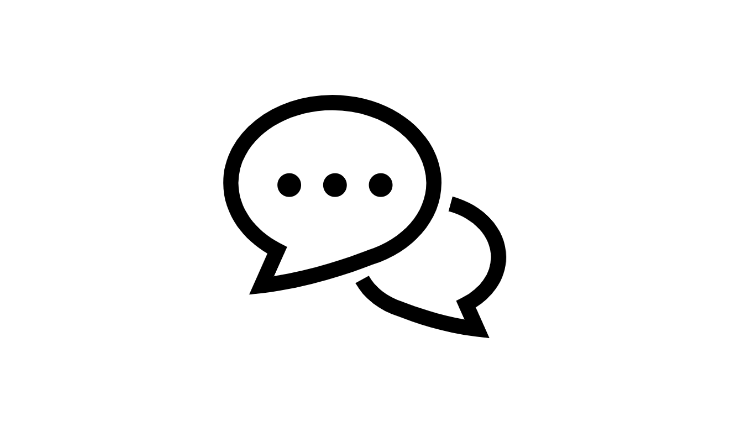
すでに取得済みと聞いています。授業用の専用チャンネルができているので、入っておきましょう。