データベース外部サービス Airtable の体験
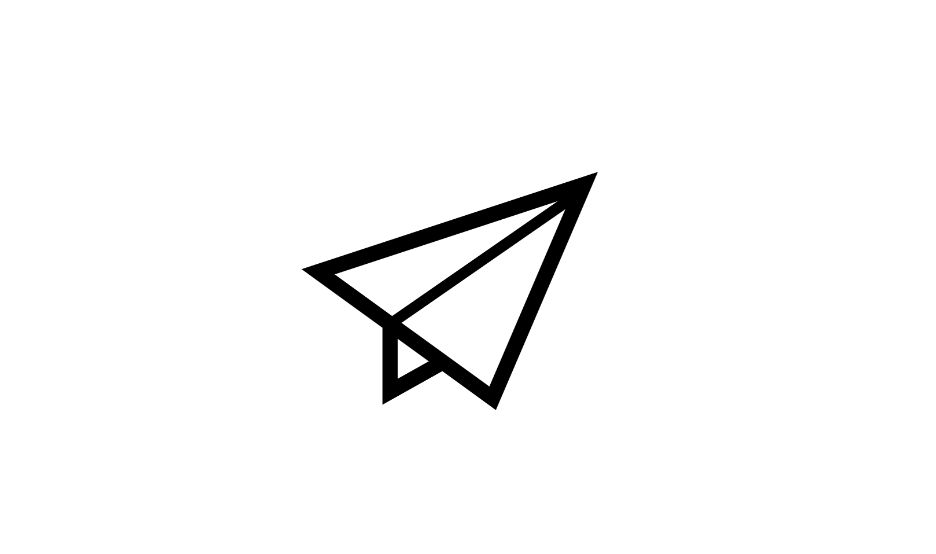
この章で学ぶこと
データベース外部サービス Airtable の体験をします。
アカウント確認
ログインページ https://airtable.com/login からログインしてみましょう。
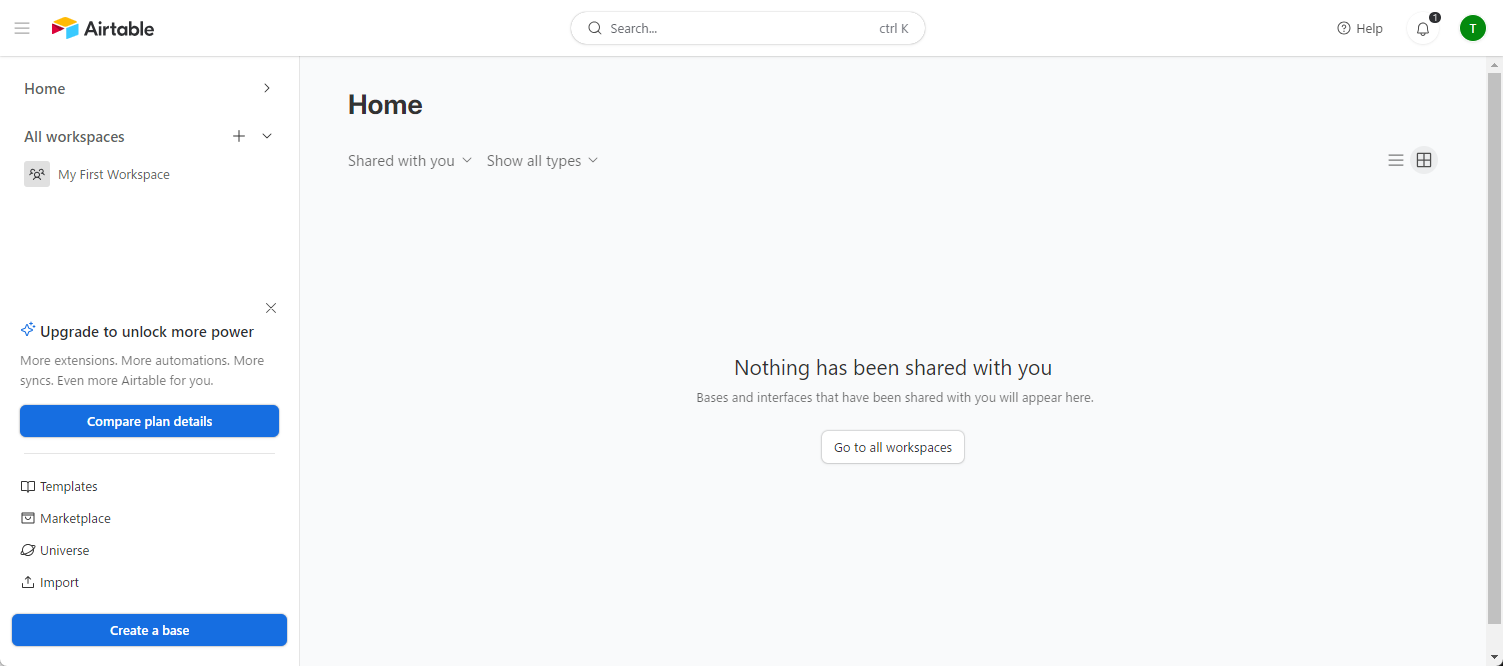
ワークスペースページ https://airtable.com/workspaces に移動します。
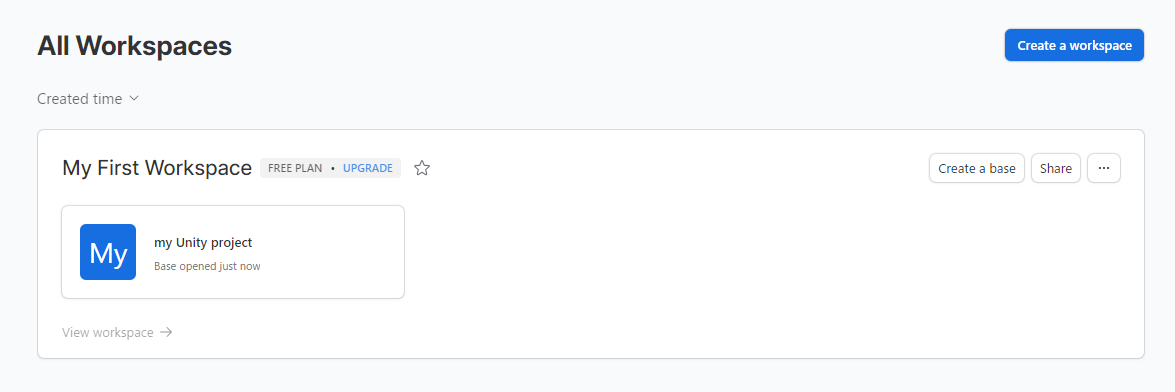
もし my Unity project という事前準備で作成できた Base があればそれをそのまま使います。
もし作成していなければ
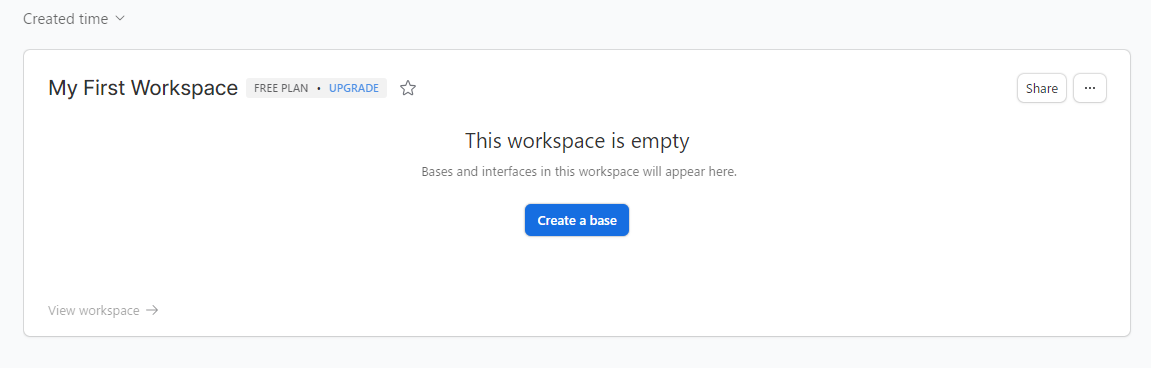
今回の Workspace の右上に Create a base というボタンがあるのでクリックします。
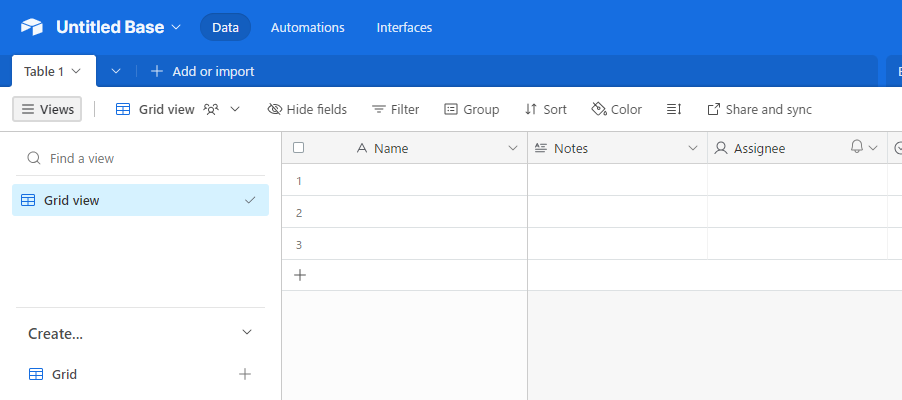
Untitled Base という Base が作成されます。(今回は青ですがテーマカラーはランダムです)
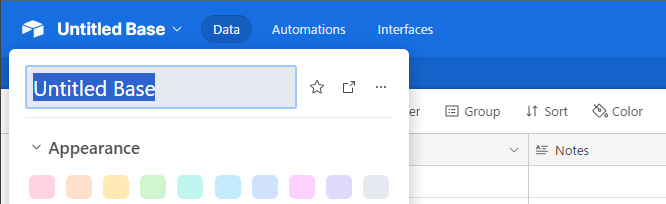
左上のタイトルをクリックします。
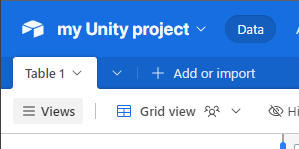
タイトルを my Unity project と変更します。そしてタイトル横の Airtable アイコンをクリックして Workspace ページに戻ります。
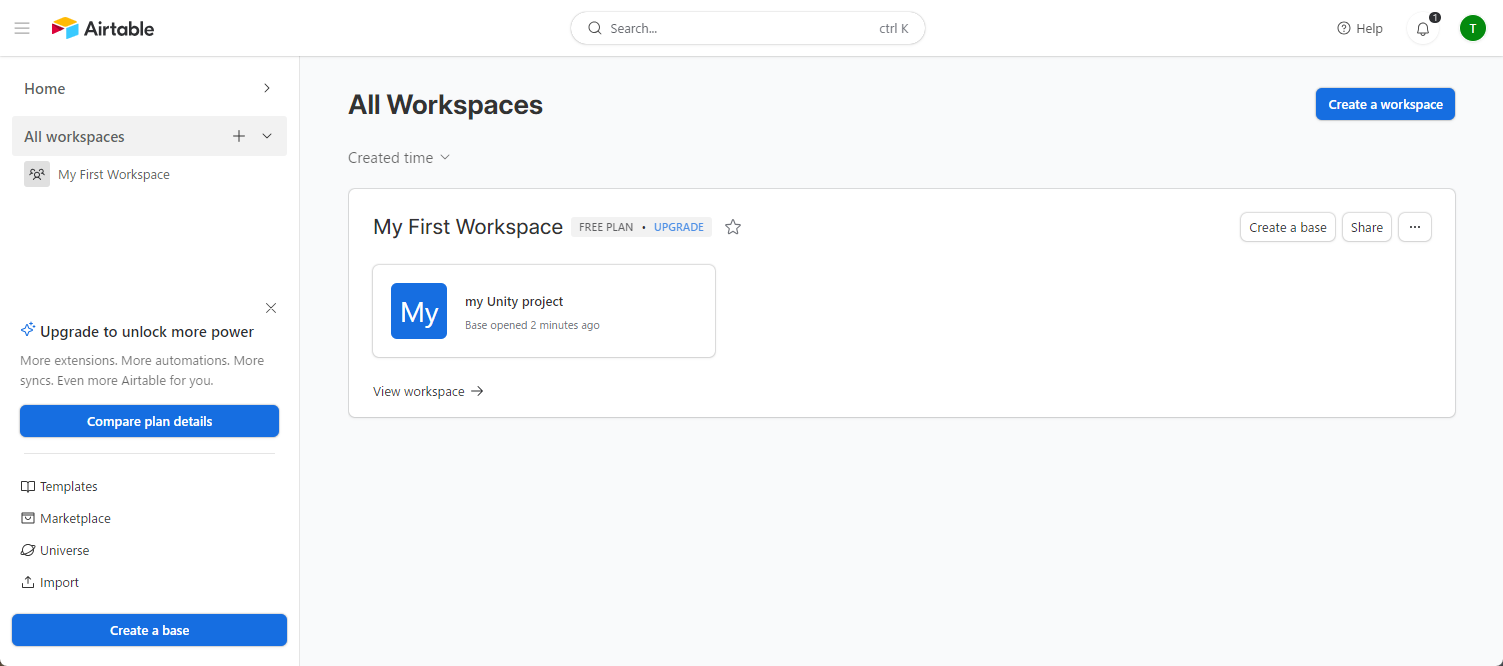
戻りました。
Base と Table
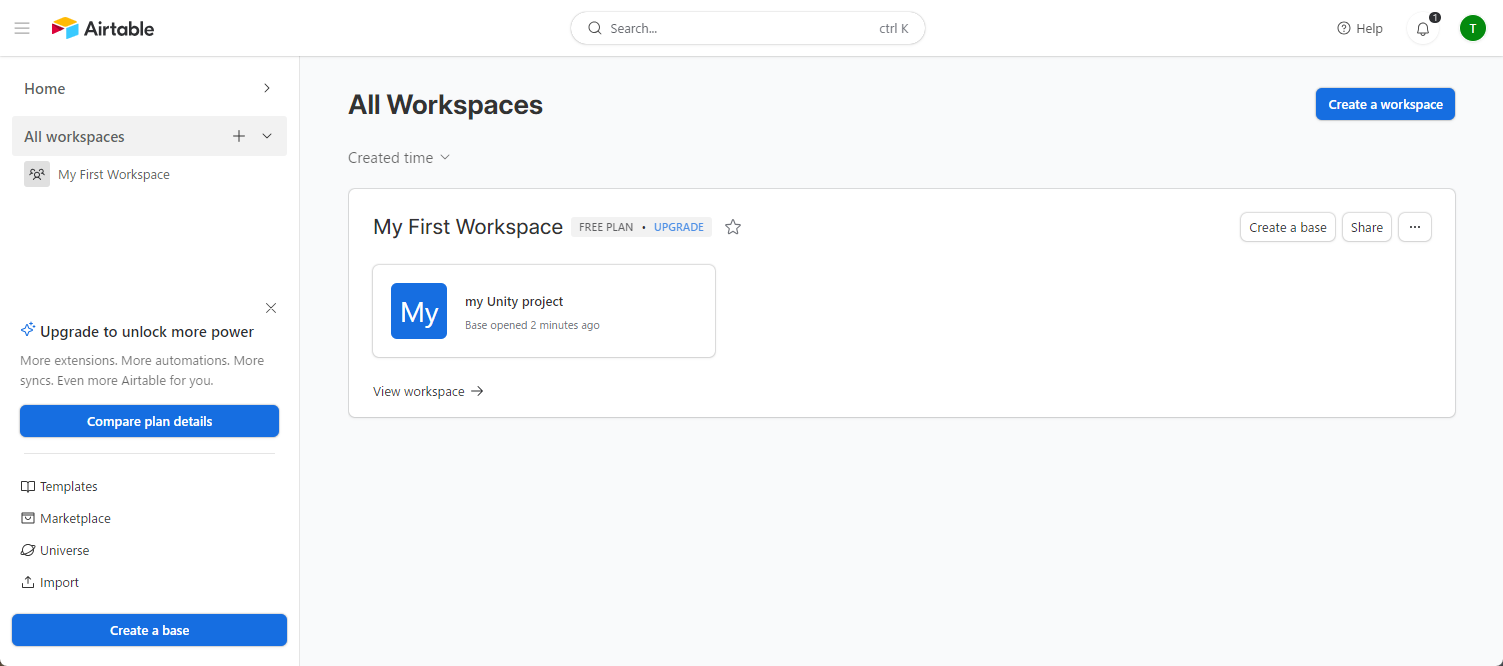
Airtable においての Base は、今回でいうと my Unity project というかたまりです。このかたまり(単位)で Airtable API からデータを取得することができます。
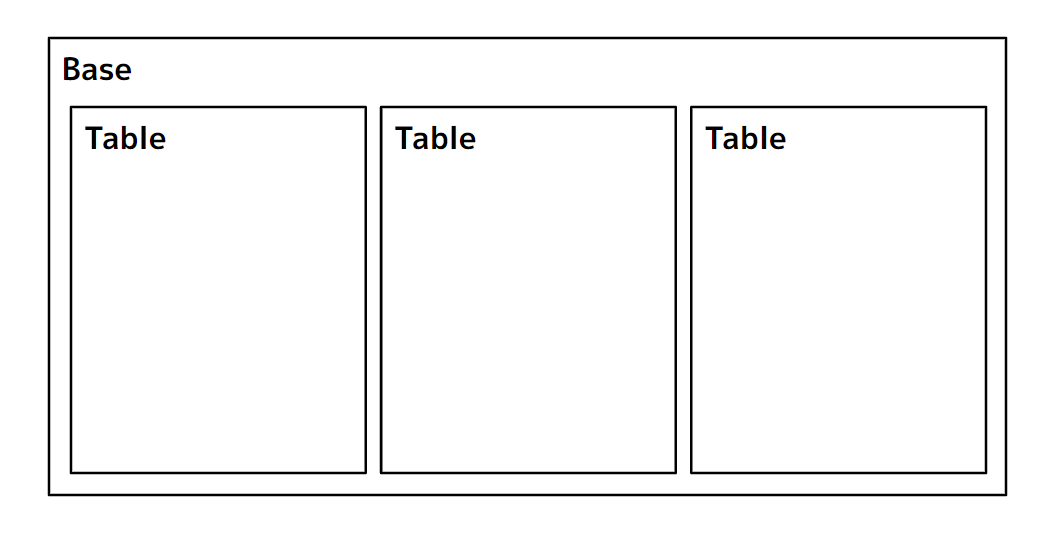
Base の中に、複数の Table が格納されています。
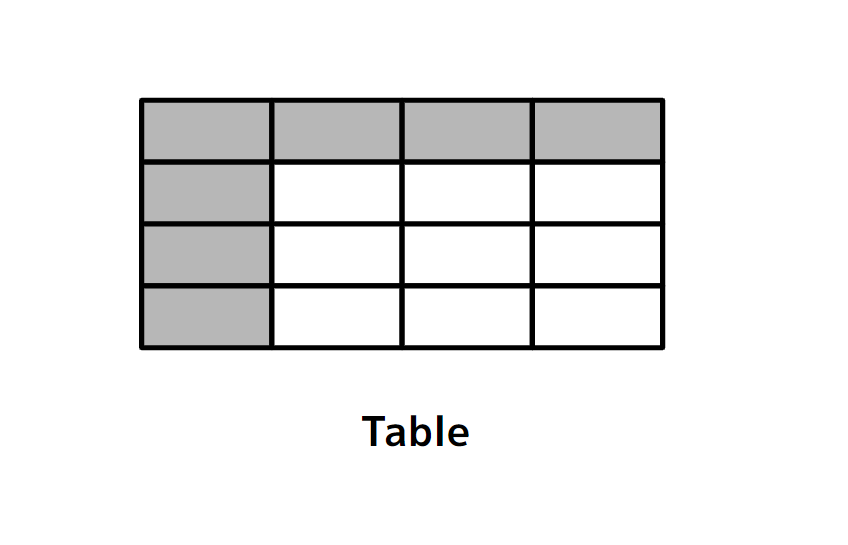
Table は表形式でデータが保管される仕組みです。表とは、行と列で構成されます。
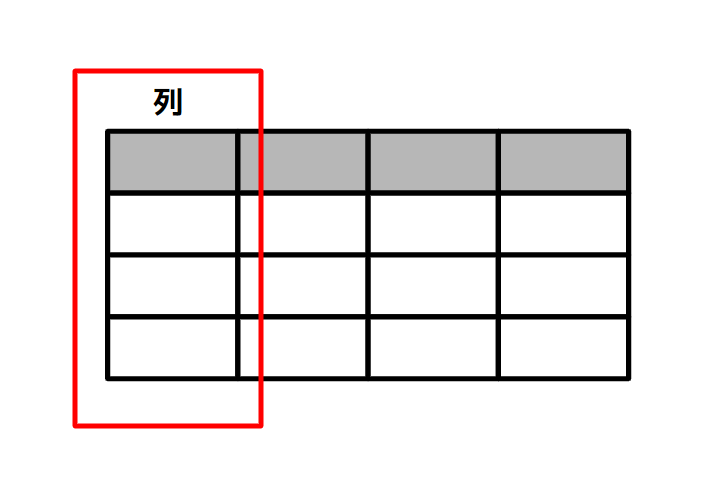
複数の列でデータの種類が列ごとに決められて格納されます。Airtable の場合、列はフィールドとも呼びます。データの種類は、フィールドタイプと呼びます。
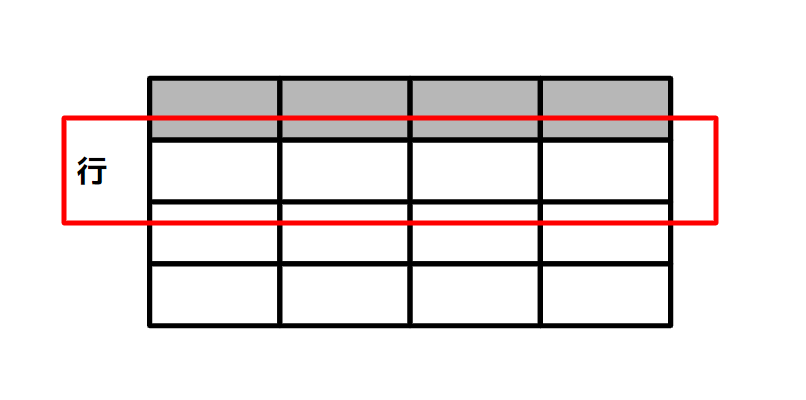
行は列で決められたデータの種類に基づいて、データが格納されて 1 行 1 行のかたまりで記録されていきます。
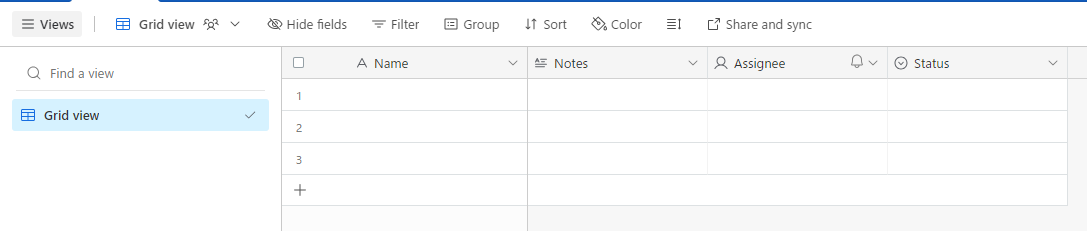
そして Airtable においての Table は、この Table 1 と書かれた部分です。
さまざまなデータを記録することができます。 1 つの Table ではデータをどういった形式でためていけるかを設定できます。たとえば、この Table は、Airtable の初期設定で作られるものです。
- Name
- フィールド名
- Name
- フィールドタイプ
- Single line text
- 単一行という意味
- フィールド名
- Notes
- フィールド名
- Notes
- フィールドタイプ
- Long text
- 長いテキスト 複数行という意味
- フィールド名
- Assignee
- フィールド名
- Assignee
- フィールドタイプ
- User
- フィールド名
- Status
- フィールド名
- Status
- フィールドタイプ
- Single select
- あらかじめ決めた選択肢を 1 つ選択できるデータタイプ
- フィールド名
フィールドタイプは、いろいろなタイプがあります。
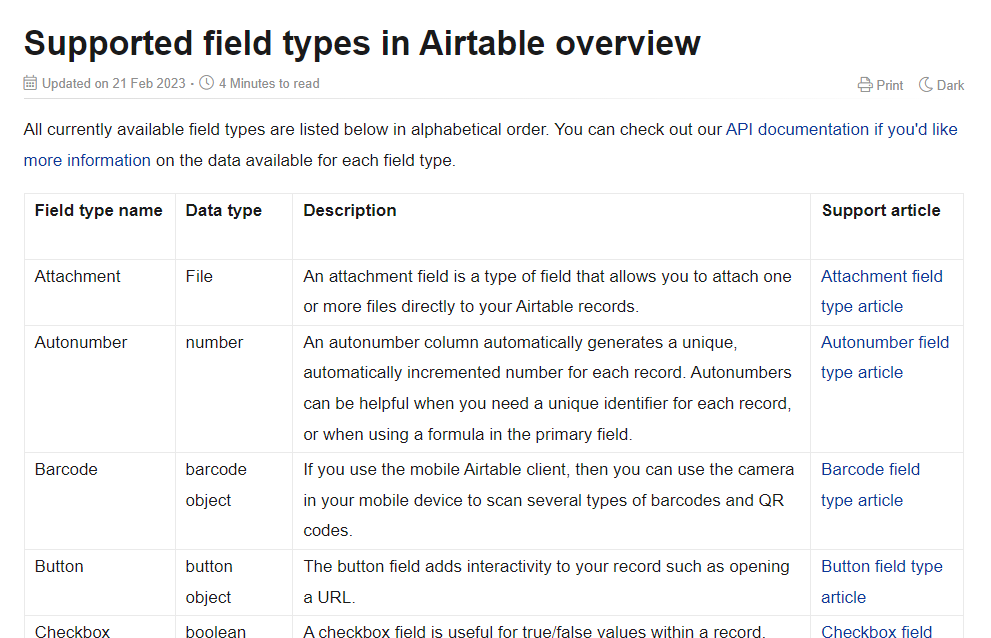
- Supported field types in Airtable overview
Table を新しく作ってみる
それでは、今回のためのデータを新しく作ってみましょう。
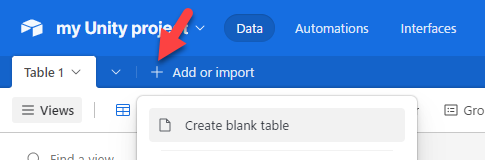
+ Add or import ボタンをクリックして Create blank table ボタンをクリックします。
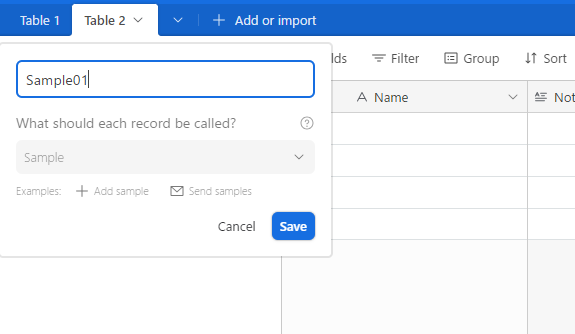
テーブル名を聞かれるので Sample01 として Save ボタンをクリックします。

最初にフィールドタイプが 4 つ設定された Table が作られました。
フィールドを設定してみる
Table ができあがったら、フィールドを設定してみましょう。
フィールドの削除
まず、最初に作られているフィールドを削除しましょう。Notes, Assignee, Status を削除します。
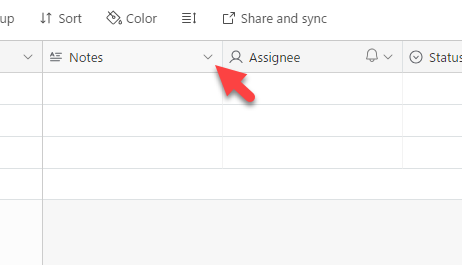
Notes の列のタイトルのこちらのボタンをクリックします。
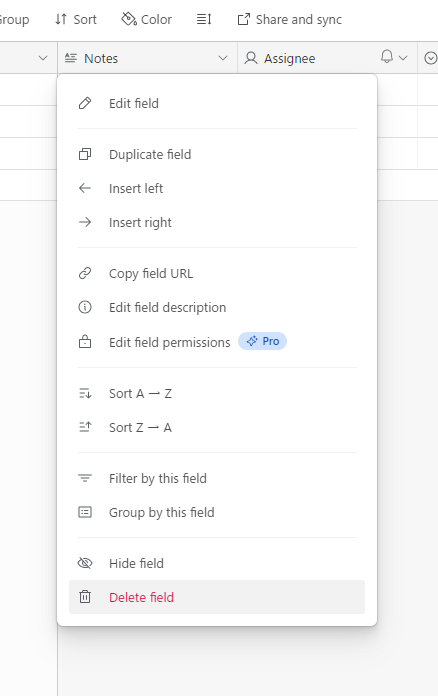
フィールドのいろいろな設定ができるメニューが出てくるので Delete field をクリックして列を削除します。

Notes と同じく Assignee, Status も削除します。
フィールド名の変更
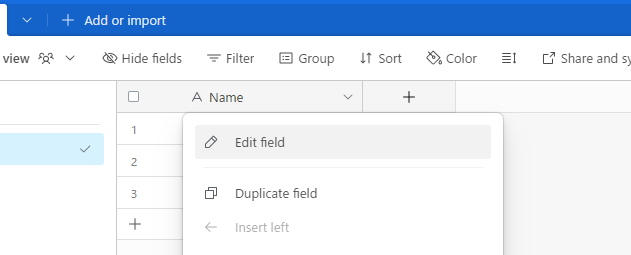
Name でもメニューを表示させて Edit field をクリックします。
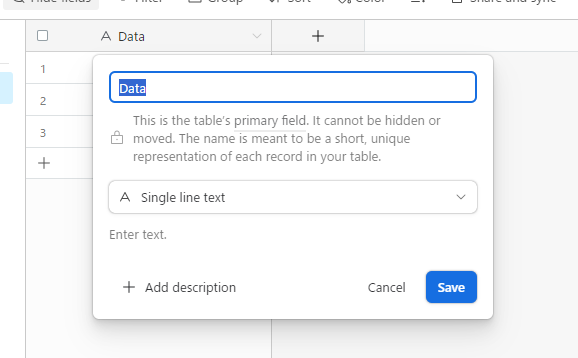
フィールド名を Data にして Save をクリックします。フィールドタイプは Single line text のままでよいです。
フィールド ID を表示する ID フィールドを追加
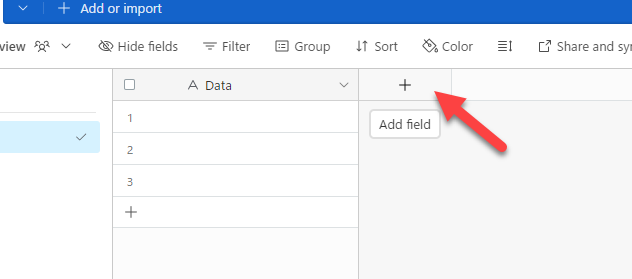
つづいて、フィールドの+ボタンをクリックしてフィールドをひとつ加えます。

設定は
- フィールド名
- ID
- データタイプ
- Formula
- Airtable であらかじめ設定された計算式やフィールドの値を「式(Formula)」として扱えるフィールドタイプ
とします。
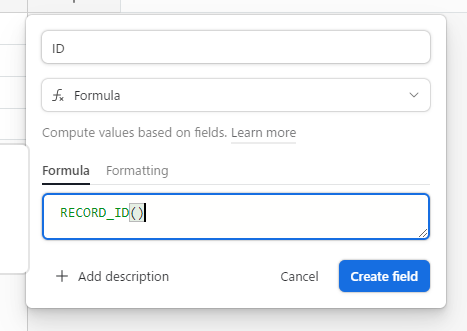
実際の Formula の値は RECORD_ID() とします。RECORD_ID 関数とは各行で自動で設定されるレコード ID を表示してくれる便利な Airtable 関数です。
レコード ID は API での呼び出しでも名指しで指定の行を読みだすために使えたり、他のデータをあつかうきっかけとしても利用しやすいので、設定しておきます。
設定できたら Create field をクリックします。
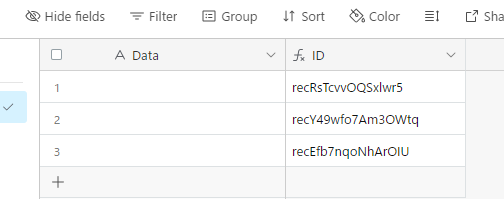
このように ID のフィールドも設定されて、各行のレコード ID も表示されました。
各行のデータを設定する
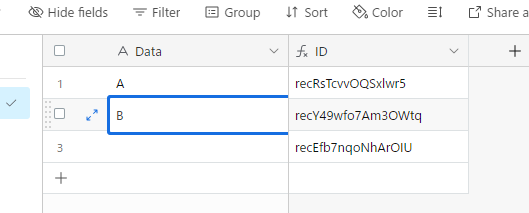
Data の列のデータを、以下のように入力します。
- 1 番目の行
- A
- 2 番目の行
- B
- 3 番目の行
- C
設定できたらこのようになります。
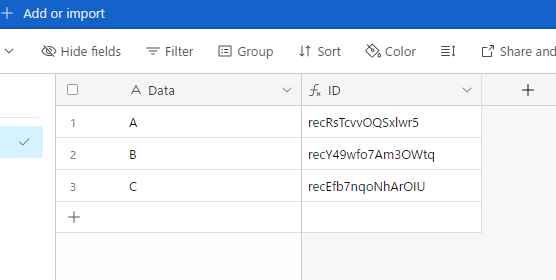
1 行データを加える
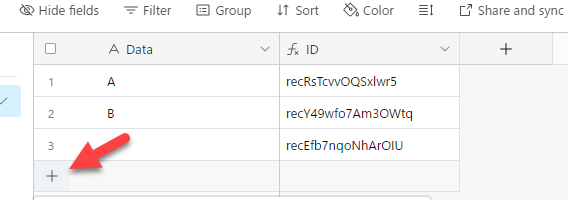
データを加えるのも体験しましょう。
行の最下部の+ボタンをクリックしてデータを 1 行加えます。
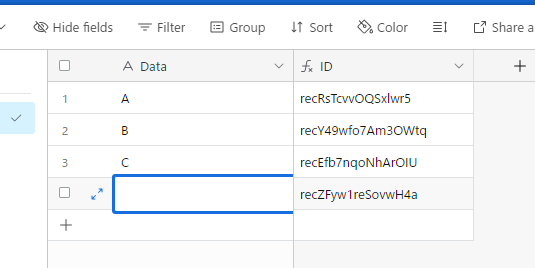
ID は RECORD_ID 関数によって自動表示されます。Data の列に D と入力します。
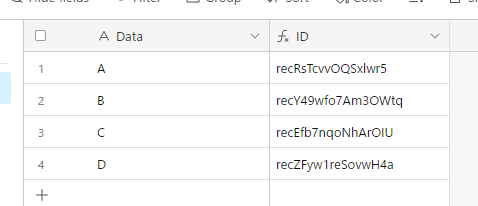
これで Airtable で Sample01 の Table の設定が完了です。
他にも便利なフィールド紹介
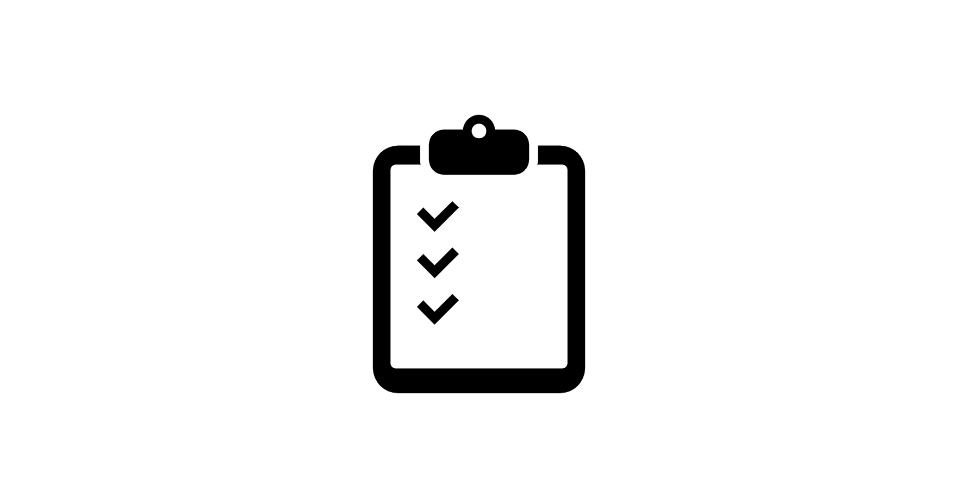
フィールドタイプは、いろいろなタイプがあります。
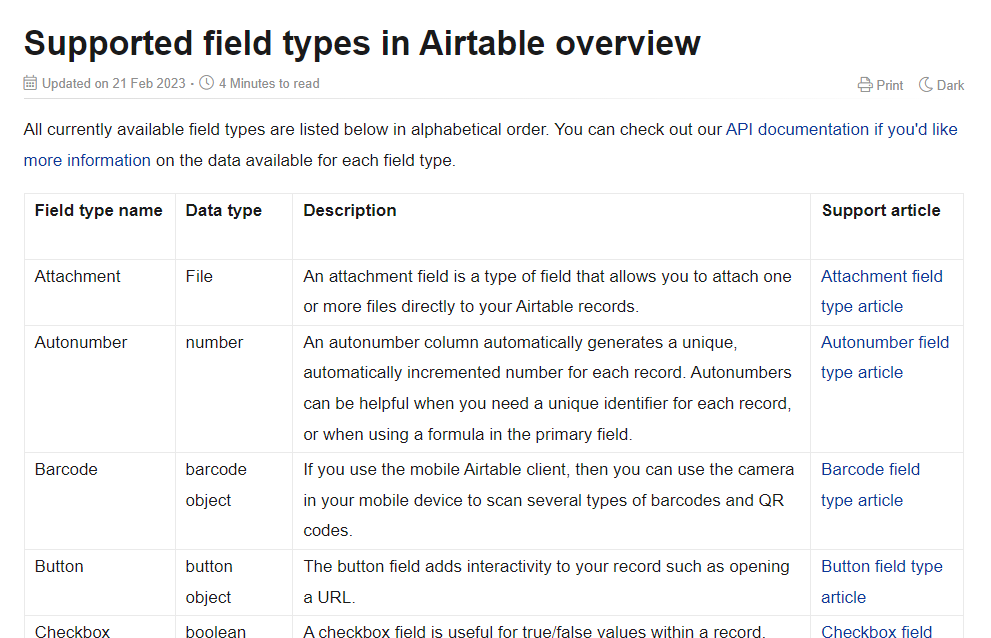
- Supported field types in Airtable overview
こちらをベースにいくつか紹介していきます。
フィールドタイプ紹介
- Number
- 数字で揃えられる
- Single select
- 入力時にデータをそろえられる
- Multi select
- 複数のデータを決めた値で入力できる(Sta)
- Checkbox
- チェックされているかいないかの 2 つの値で管理できる
- Unity の bool に近い
- Date
- 日付入力がしやすい
- API 側から入力するときは ISO 8601 フォーマットに合わせる必要がある
自動入力系フィールドタイプ紹介
- Formula
- Created time
- 行が作られたとき自動で作成日時を作ってくれる
- 自前で作るときはひと手間必要なので重宝
- Last modified time
- データが変更されたとき自動で更新日時を更新してくれる
- 自前で作るときはひと手間必要なので重宝