Unity → enebular → obniz のシンプルな API サンプル
obniz ID の確認

今回動かしたい obniz の ID を電源を入れて確認しておきます。また、このまま起動し続けて、実際に検証もしましょう。
今回の Discover Flow

今回の Discover Flow はこちらです。
https://enebular.com/discover/flow/a41689a5-c654-4678-892b-b1d4d45edcbe
インポートボタンをクリックして、今回作業するプロジェクトを選択してプロジェクトにインポートします。
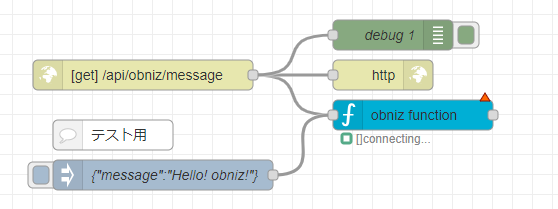
インポートできたら編集ボタンをクリックして Web エディタを開きます。
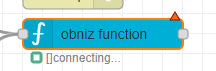
obniz function ノードをダブルクリックしてプロパティを表示します。
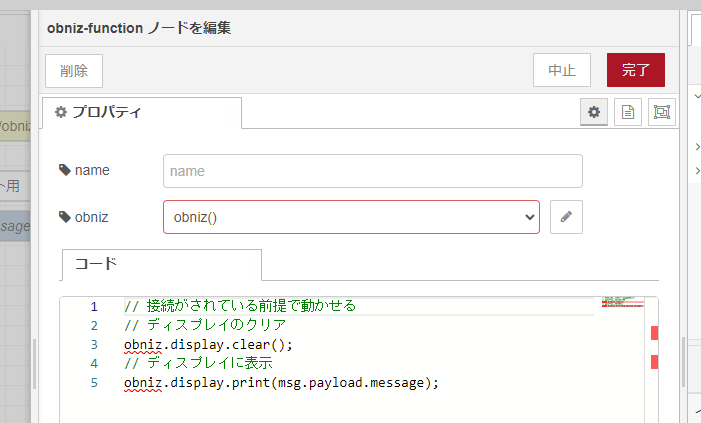
obniz という項目で obniz() を選択して鉛筆ボタンをクリックします。
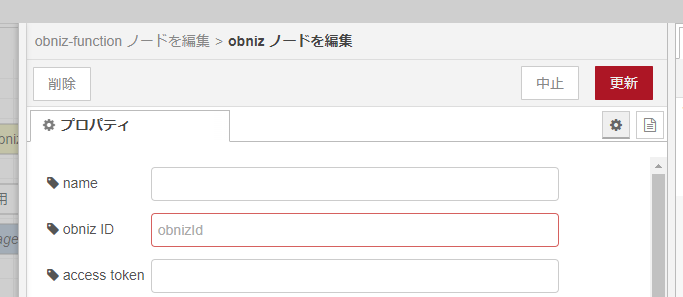
obniz ID の項目に、さきほど電源を入れて確認した obniz の ID を入力して更新をクリックします。
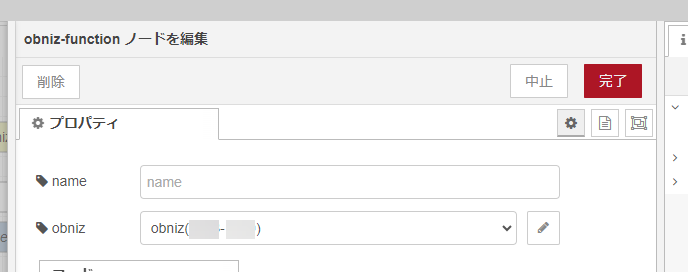
obniz ID の項目では設定した ID が反映されています。完了ボタンをクリックします。
ワークスペースの右上の保存ボタンをクリックして、フローをデプロイします。
サーバー URL 把握
これで enebular によるサーバーができました。
今回は、この一時的に使っているエディタそのもののサーバー URL で試してみます。
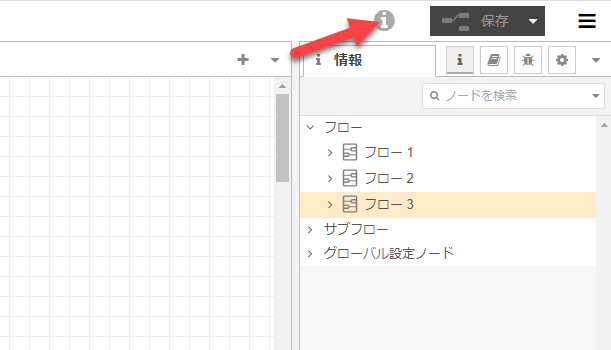
右上の i というアイコンをクリックします。
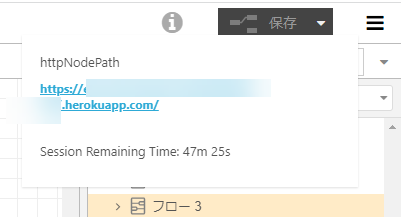
URL をテキスト選択してコピーします。
enebular からテストしてみる
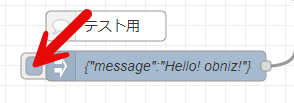
こちらの inject ノードをクリックしてみます。obniz ID が合っていて obniz が起動していれば動作します。

obniz が inject ノードで送られた「Hello! obniz!」というメッセージで内蔵ディスプレイが動作します。
ブラウザで動かしてみる
ブラウザで別タブを開いて API URL にアクセスしてみます。API URL はさきほどのサーバー URLに /api/obniz/message?message=enebular を加えたものです。
message=enebular 部分が API に実際にデータを送って保存する message 値です。
もし https://hogehoge123456789.herokuapp.com/ がサーバー URL なら https://hogehoge123456789.herokuapp.com/api/obniz/message?message=enebular となります。
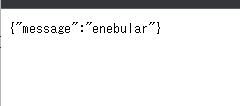
このように送られた message 値がオウム返しされています。無事データが送られています。

そして、obniz がブラウザから送られた message 値の「enebular」というメッセージで内蔵ディスプレイが動作します。
これで enebular の準備が完了です。
Unity のバージョン
Unity の準備をします。
2020.3.48f1 のバージョンでプロジェクトを作成してます。
それ以降のバージョンでも動くプログラムのはずです。
Unity に Cube を準備
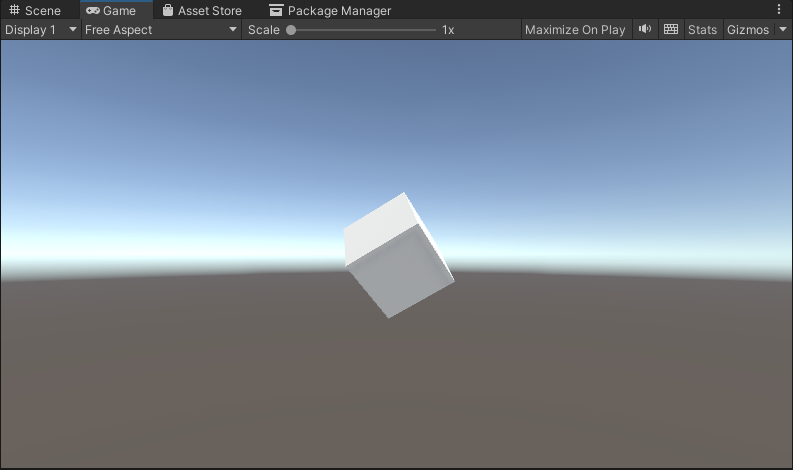
Unity に Cube を準備します。今回は Play ボタンで起動するだけで動作を目指します。
Cube に CubeEvent.cs を割り当て
Cube に CubeEvent.cs を割り当てます。
using UnityEngine;
using System.Collections; // IEnumerator のための参照
using UnityEngine.Networking; // UnityWebRequest のための参照
public class CubeEvent : MonoBehaviour
{
// アクセスする URL
string urlAPI = "ここにURLを入れる";
// 起動時の動作
void Start()
{
// HTTP GET リクエストを非同期処理を待つためコルーチンとして呼び出す
StartCoroutine("GetAPIData");
}
// GET リクエストする本体
IEnumerator GetAPIData()
{
// HTTP リクエストする(GET メソッド) UnityWebRequest を呼び出し
// アクセスする先は変数 urlGitHub で設定
UnityWebRequest request = UnityWebRequest.Get(urlAPI);
// リクエスト開始
Debug.Log("リクエスト開始");
yield return request.SendWebRequest();
// 結果によって分岐
switch (request.result)
{
case UnityWebRequest.Result.InProgress:
Debug.Log("リクエスト中");
break;
case UnityWebRequest.Result.ProtocolError:
Debug.Log("ProtocolError");
Debug.Log(request.responseCode);
Debug.Log(request.error);
break;
case UnityWebRequest.Result.ConnectionError:
Debug.Log("ConnectionError");
break;
case UnityWebRequest.Result.Success:
Debug.Log("リクエスト成功");
// コンソールに表示
Debug.Log($"responseData: {request.downloadHandler.text}");
break;
}
}
}
Unity の CubeEvent.cs 変更
// アクセスする URL
string urlAPI = "ここにURLを入れる";
こちらの ここにURLを入れる の部分に、さきほどのサーバー URLに /api/obniz/message?message=unity を加えたものを上書きして保存します。
message=unity 部分が API に実際にデータを送って保存する message 値です。
もし https://hogehoge123456789.herokuapp.com/ がサーバー URL なら https://hogehoge123456789.herokuapp.com/api/obniz/message?message=unity となります。
Unity を動かしてみる
ここまで設定できたら Unity で Play ボタンを押して動かしてみます。
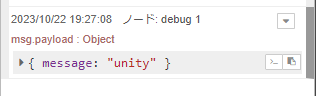
enebular 側で debug ノードでデータが受信されて、今回受け取ったパラメータが受け取れています。
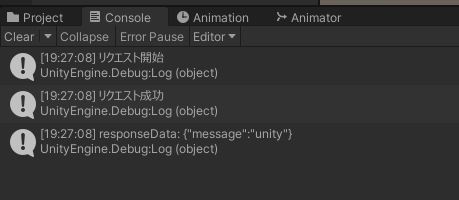
Unity 側のコンソールで送受信が成功します。enebular が受け取ったデータをそのままオウム返しするので {"message":"unity"} が返答されます。

obniz は Unity から enebular 経由送られた message 値の「unity」というメッセージで内蔵ディスプレイが動作します。