LINE BOT ノードでオウム返し LINE BOT をつくってみる
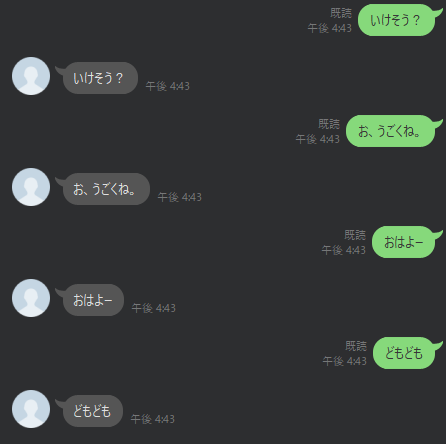
LINE BOT ノードでオウム返し LINE BOT をつくってみます。
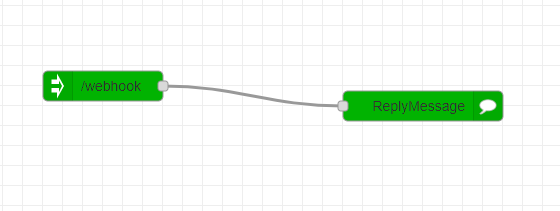
このようなフローを作ります。
フローのタブを追加して今回のフローをはじめる
今回のフローは新しいタブで進めましょう。

こちらの+ボタンからフローのタブを作成します。新しくできたフローのタブで作業をはじめましょう。
作成したBOTのチャンネルシークレットとチャンネルアクセストークンを準備
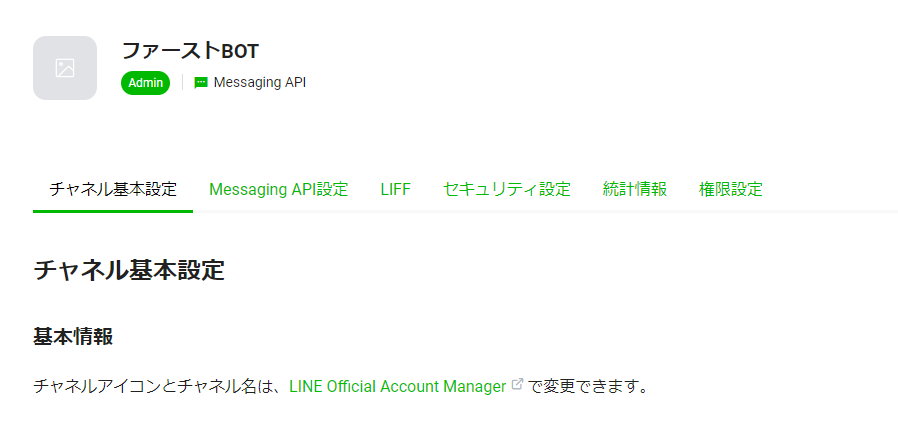
LINE Develipers https://developers.line.biz/console にログインして、作成したBOTのチャンネルシークレットとチャンネルアクセストークンを準備します。
- 作成した BOT にアクセス
- チャネル基本設定を選択してチャネルシークレットをコピーして準備
- Messaging API 設定を選択してチャンネルアクセストークンをコピーして準備
node-red-contrib-line-messaging-api のインストール
LINE Messagin API を利用できる Node-RED のノード node-red-contrib-line-messaging-api を使います。
- 参考文献
- Node-REDでLINE Bot作成が簡単になったよ / メッセージタイプほぼ全部解説
右のメニューから メニュー > パレットの管理 を表示して、ノードの追加タブをクリックしてノード追加画面に移動します。
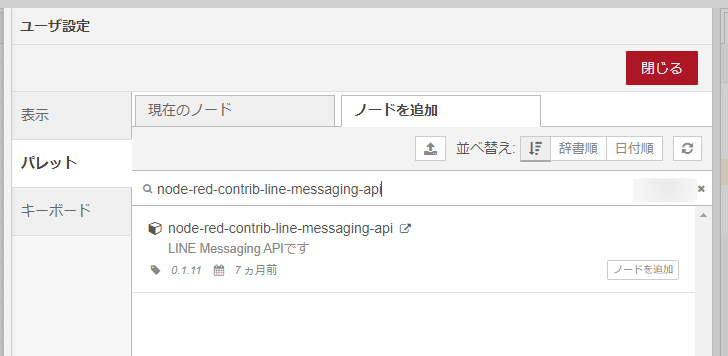
node-red-contrib-line-messaging-api で検索してノードを追加ボタンをクリックしてノードをインストールします。
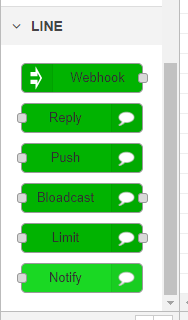
パレットにノードが追加されました。
フローを作る
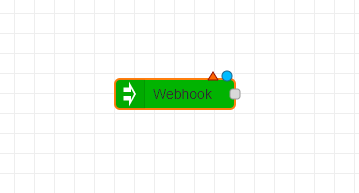
LINE ノードのカテゴリで Webhook ノードを配置します。これは Node.js のプログラムの時の、LINE Messaging のデータが入ってくる入り口の役割です。
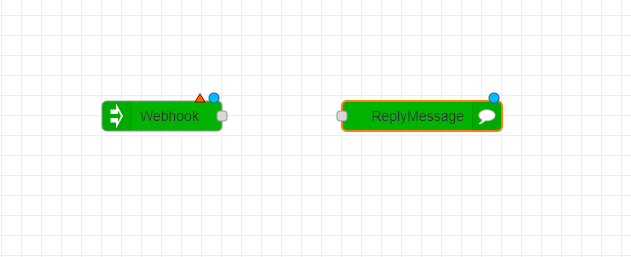
Reply ノードを Webhook ノードの横に配置します。
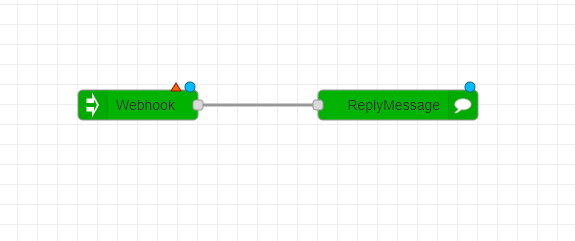
Reply ノードと Webhook ノードをつなぎます。
Webhook ノードの設定
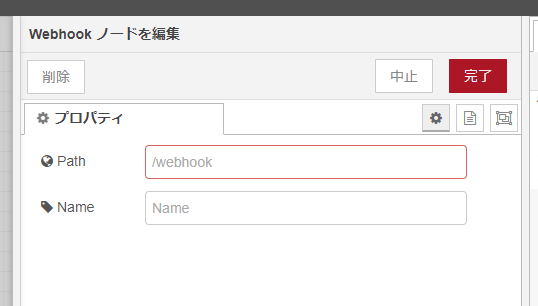
/webhook を窓口にするよう設定します。Webhook ノードをダブルクリックしてプロパティを表示します。
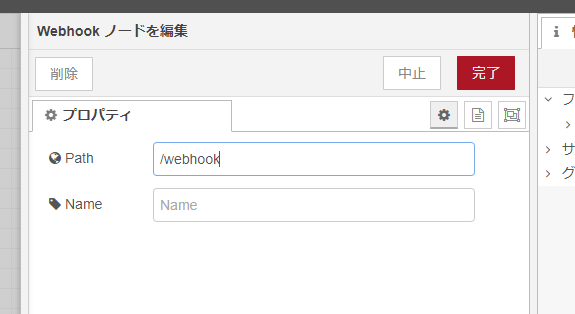
/webhook と入力して完了ボタンをクリックします。
Reply ノードの設定
作成したBOTのチャンネルシークレットとチャンネルアクセストークンを設定します。
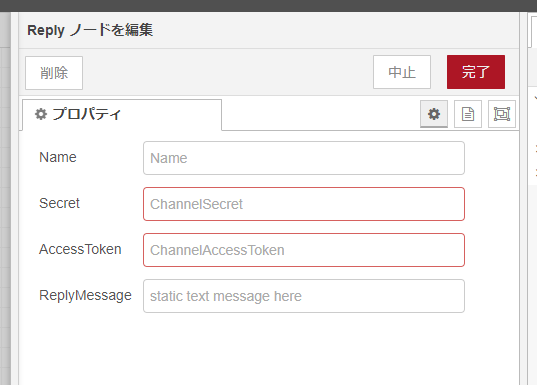
Reply ノードをダブルクリックしてプロパティを表示します。
Sercret には チャンネルシークレット、AccessToken にはチャンネルアクセストークンを反映して完了ボタンをクリックします。
デプロイ
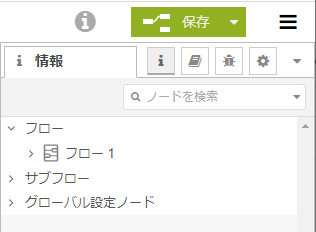
デプロイします。
サーバー公開
これで enebular による LINE BOT サーバーができました。
今回は、この一時的に使っているエディタそのもののサーバー URL で試してみます。
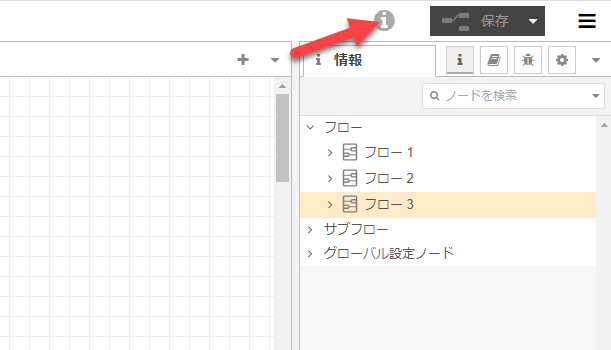
右上の i というアイコンをクリックします。
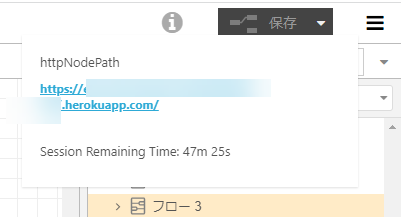
URL をテキスト選択してコピーします。
Webhook URL の更新
LINE Developers で、今回使っている BOT の Messaging API 設定に移動します。
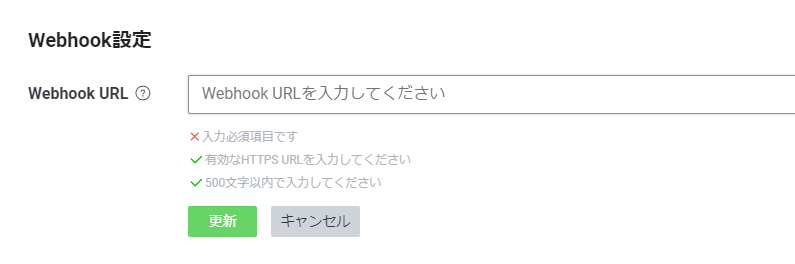
Webhook URL の項目に移動して以下の手順を行います。
さきほどの URL に /webhook をつけて反映
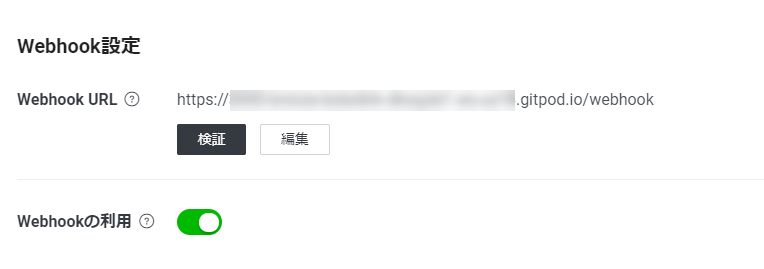
さきほどコピーした URL https://**********.herokuapp.com/ に /webhook をつけて Webhook URL の項目に入力して更新ボタンをクリックします。
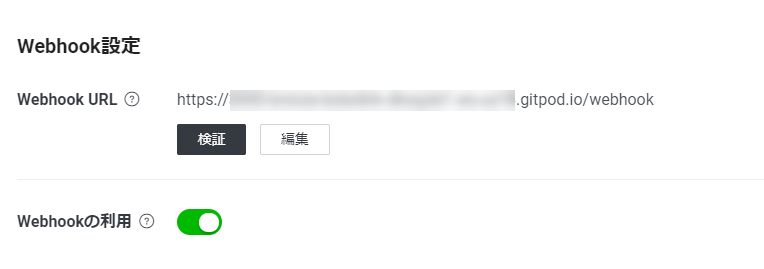
Webhook の利用がオンになっていることも確認しましょう。
動かしてみる
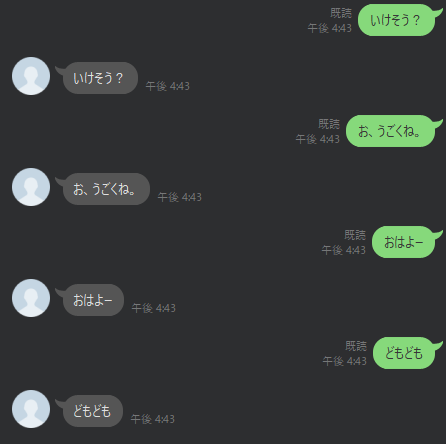
LINE BOT にメッセージを送ってオウム返しを試してみましょう。
エクストラ
- このままの仕組みだとエディタが生きている時しか動かないので、ずっと動かしたいときは永続的な仕組み(クラウド実行環境)を導入します
次は
左のメニューから、次に進みましょう。