プロジェクトにクラウド環境の作成
プロジェクトにクラウド環境の作成を行います。
enebular のクラウド環境には以下の参考文献があります。
- 新リリースのenebularクラウド実行環境の使い方 | enebular blog
- クラウド実行環境とは · enebular
- クラウド実行環境でのスケジュールトリガーによるフローの実行 · enebular
- クラウド実行環境でのHTTPトリガーによるフローの実行 · enebular
- クラウド実行環境の準備 · enebular
- クラウド実行環境の管理 · enebular
月当たりの利用上限
こちらに、月当たりの利用上限があります。ハッカソンやハンズオンで使うぶんには問題なく使えます。
クラウド実行環境の準備
さきほどまでの仕組みだと enebular の Web エディタを表示している間が動作するので、一時的に制作物を見せるハッカソンやプロトタイピングには向いています。
ですが、enebular の Web エディタを表示していなくても、今回の仕組みを動かし続けるクラウド実行環境という仕組みは enebular にはあります。
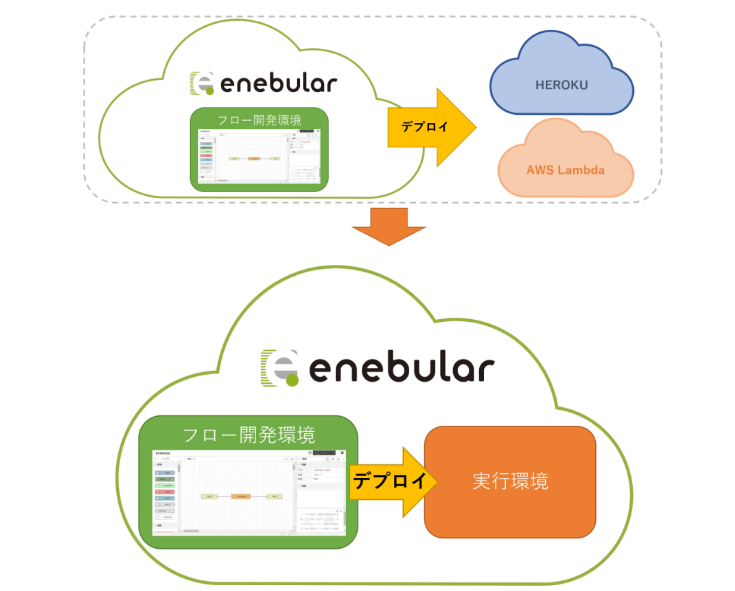
- 新リリースのenebularクラウド実行環境の使い方
それではスタート
- クラウド実行環境の作成
- HTTP トリガー設定
- lcdp ノードインストール
- クラウド実行環境用にフロー作成
- クラウド実行環境にデプロイ
- クラウド実行環境の動作確認
こちらも、順を追って一緒に進めていきますので、ご安心ください。
フロー詳細に戻る
現在のフローのブラウザタブを閉じて、フロー詳細に戻ります。
クラウド実行環境の作成
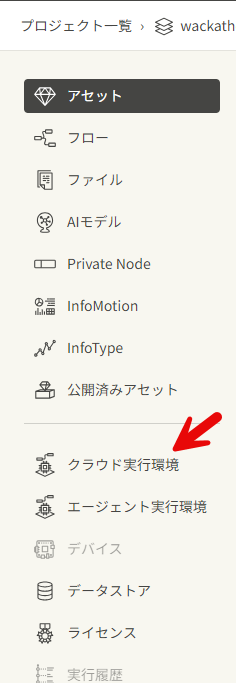
左メニューのクラウド実行環境をクリックします。
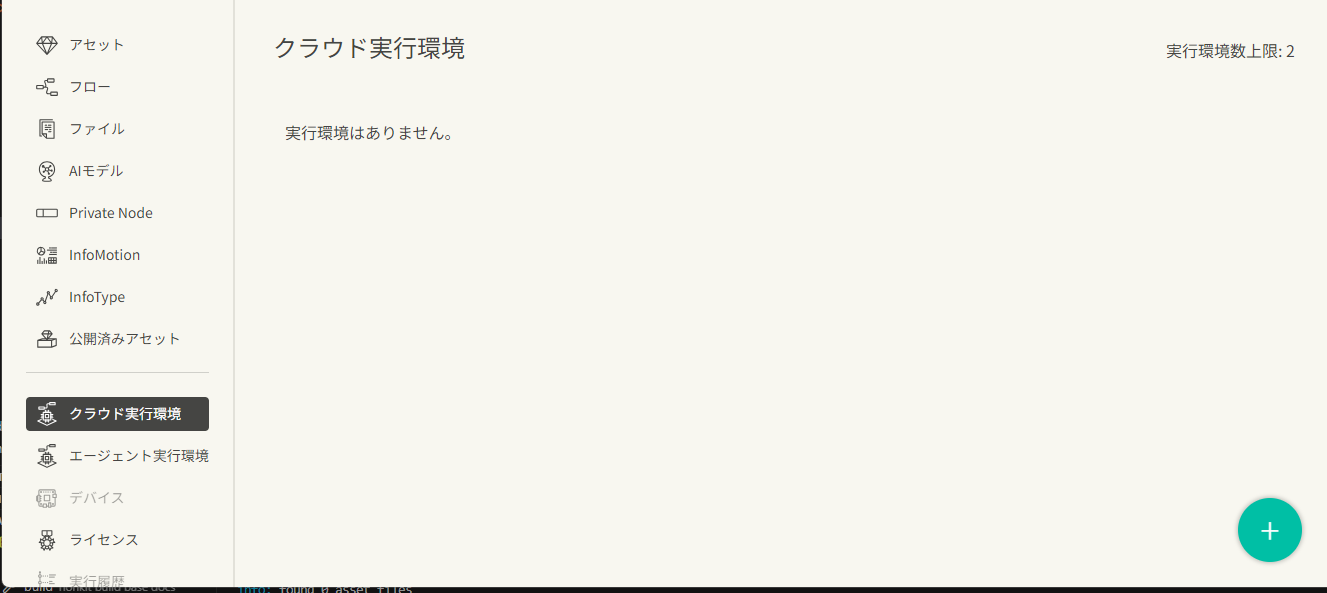
右下の+ボタンをクリックして、クラウド実行環境を作成します。
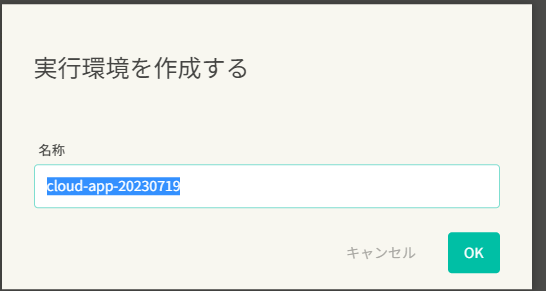
名称は自動作成された名称のままで OK です。OK ボタンをクリックして作成をはじめます。
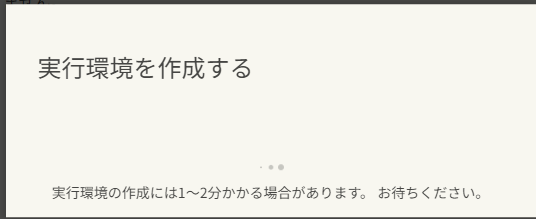
作成を待ちます。
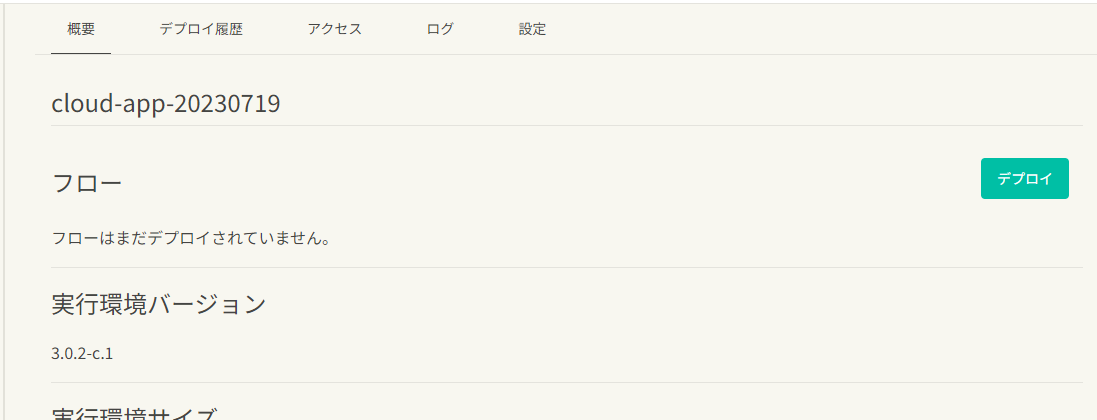
作成されました。
HTTP トリガー設定
クラウド実行環境のための設定を進めていきます。
今回の仕組みが動き出す URL を HTTP トリガーとして設定します。
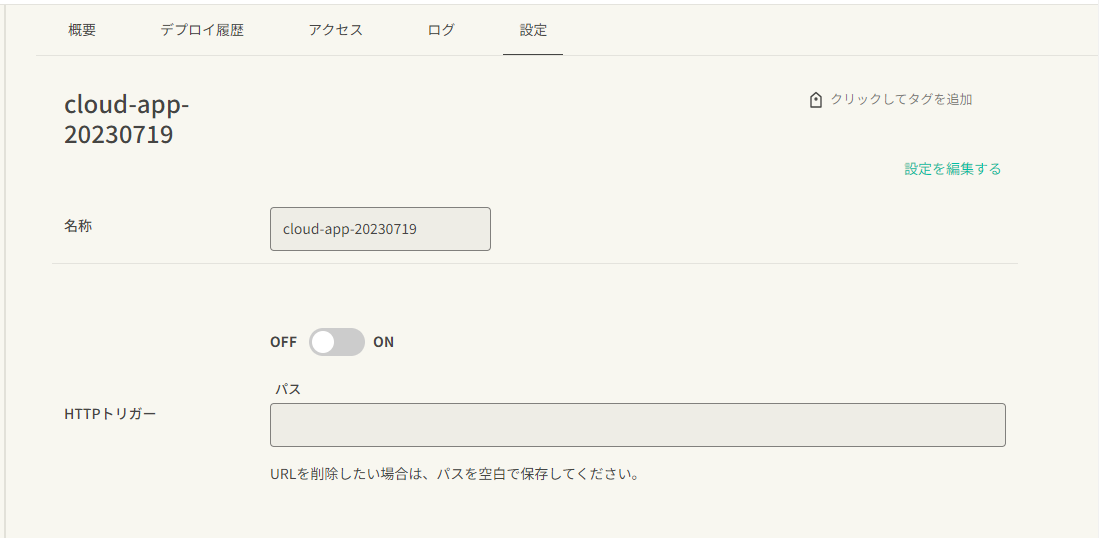
上部のメニューから設定をクリックします。
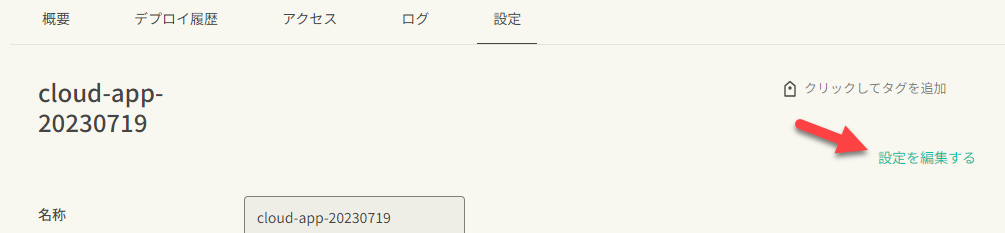
設定を編集をクリックします。
HTTP トリガーを ON
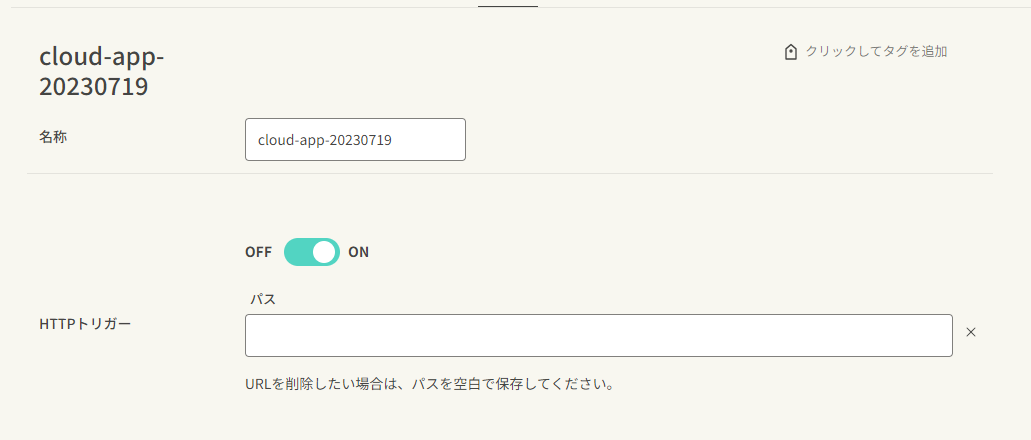
まず HTTP トリガー欄のスイッチを OFF から ON にします。
HTTP トリガーのパス設定
- クラウド実行環境での HTTP トリガーに設定する重複しない URL をつくる TIPS
こちらの記事を参考に、今回は以下のように作りましょう。
- 自分の名前の英語名
- 例:山田太郎 → yamada-taro
- 今回のプロジェクト名
- handon-sample
- 今日の日付
- 例:2023 年 8 月 9 日→ 20230809
- ランダム値
- 3 桁以上のランダム値 例:2736
- 上記のナレッジ内にランダム値の作り方が書かれています
たとえば、私の場合は seigo-tanaka-handon-sample-20231120-9999 のようなトリガーを設定します。
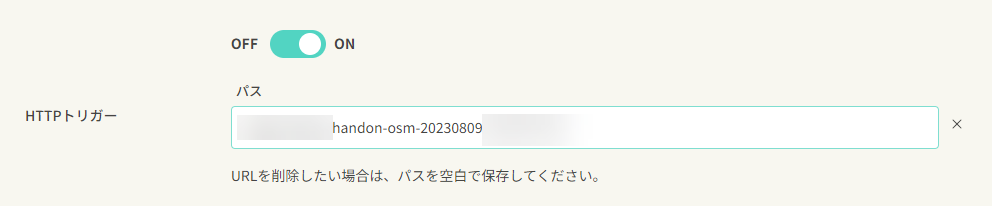
このようにパスの入力エリアに入力します。
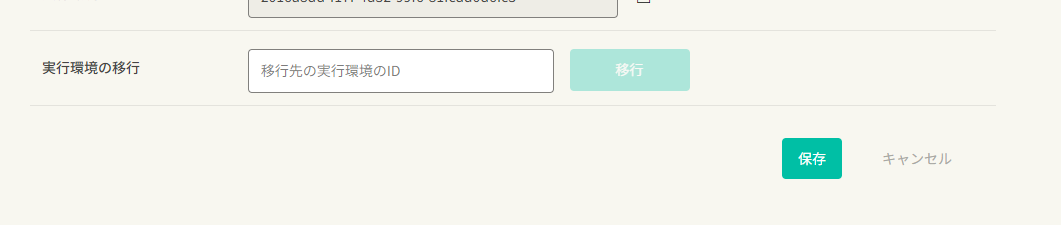
下部の保存ボタンをクリックして保存します。
lcdp ノードインストール
クラウド実行環境のための設定を進めていきます。
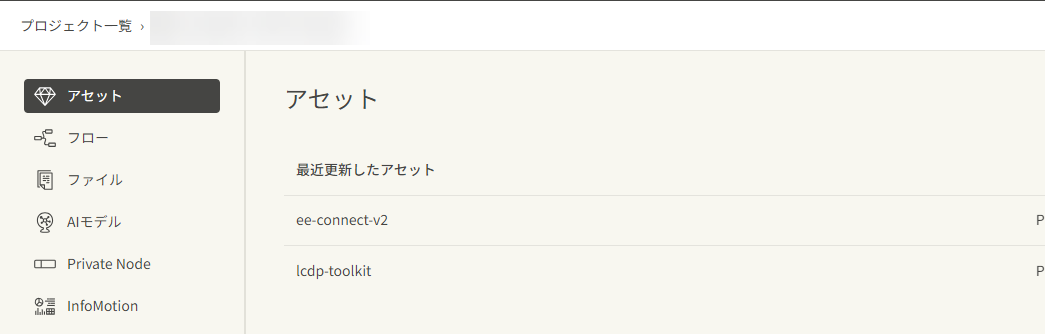
※もしかすると、最近のプロジェクト作成だと最初からインストール済みかもしれないです 。
クラウド実行環境のために LCDP という専用ノードをプロジェクトに加えます。
https://enebular.com/discover/privatenode/7861b7c9-35cd-4ad7-bb0a-840251568a8d
こちらをクリックします。
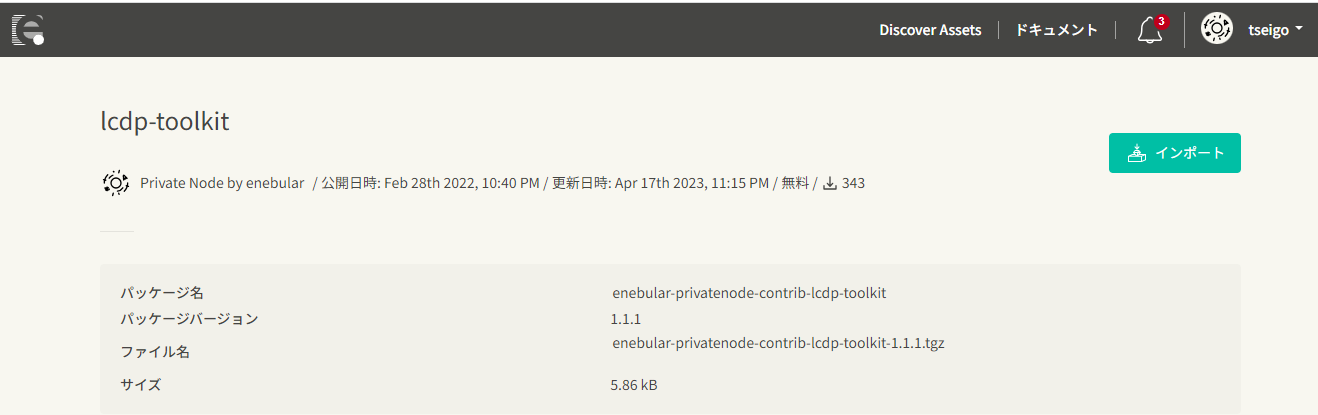
インポートボタンをクリックします。
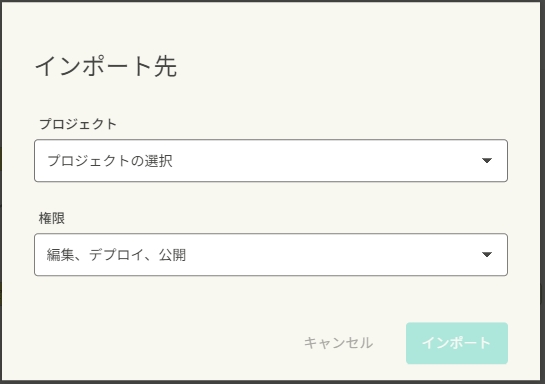
インポート先ウィンドウが表示されます。インポートしたいプロジェクトを選択してインポートボタンをクリックします。
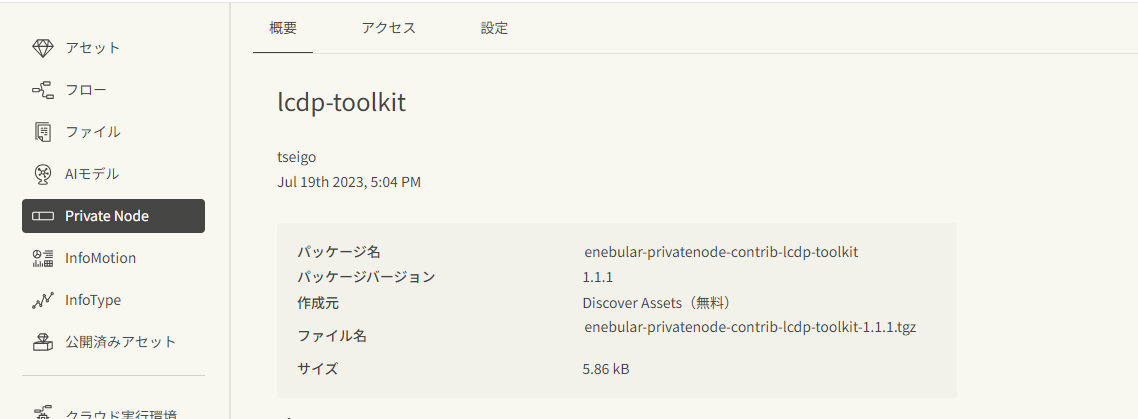
無事インポートされました。
新しいフローを作りましょう
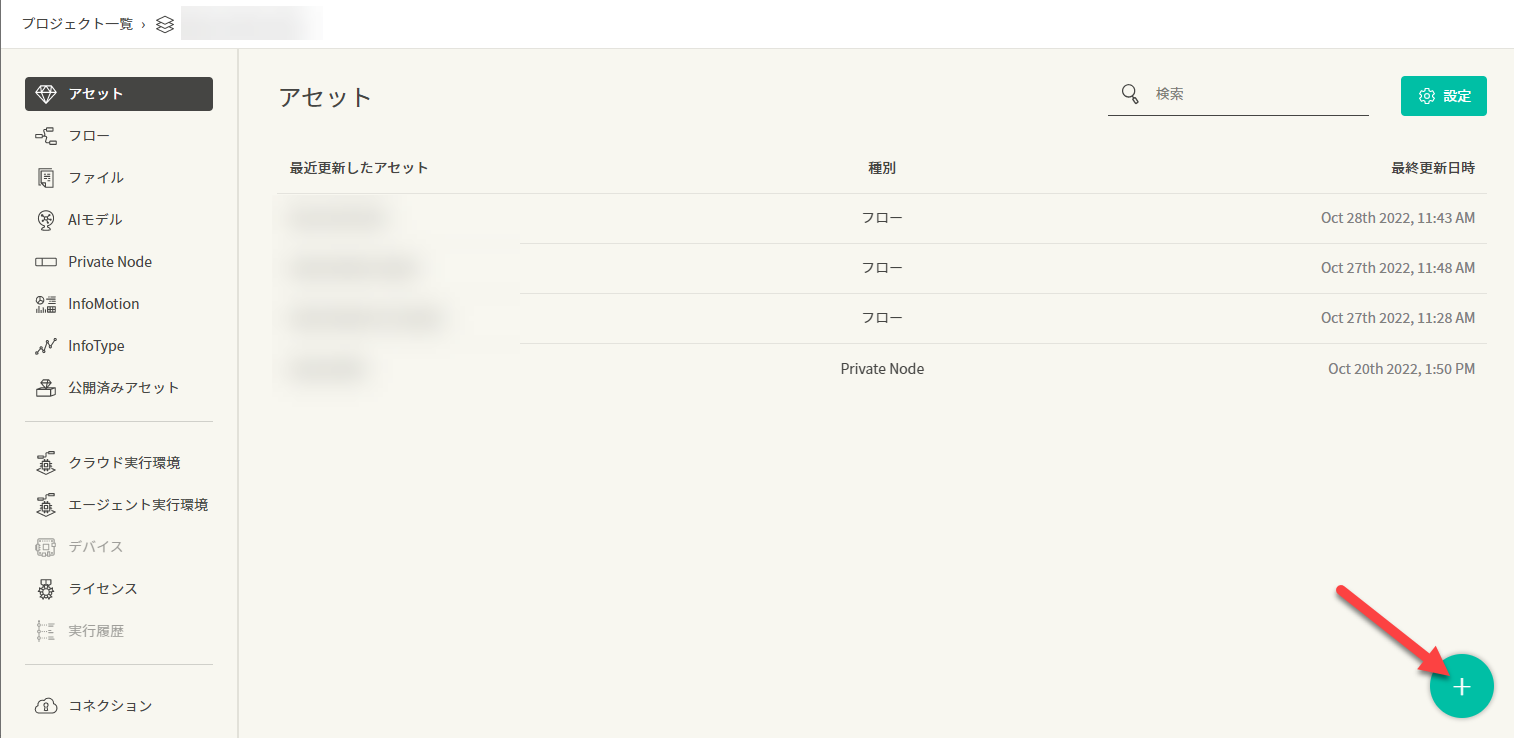
プロジェクトで、新しく flow-http-handson-sample フローを作ります。
クラウド実行環境のフローの作成
クラウド実行環境のフローの作成をしていきましょう。
✅参考資料
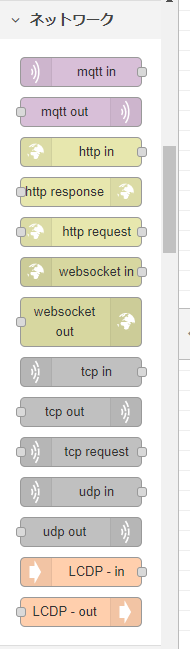
LCDP in ノードと LCDP out ノードをパレットから探します。これが、クラウド実行環境での起点と終点になります。LCDP in ノードで来た値が enebular のフローで処理されて、その結果が LCDP out ノードに渡されます。
LCDP in ノードと LCDP out ノードの詳しい挙動はこちらを参考ください。 → クラウド実行環境向けフローの作成 · enebular
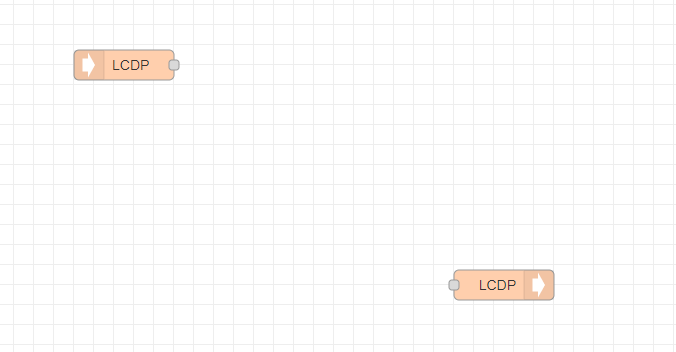
LCDP in ノードと LCDP out ノードをこのように配置します。
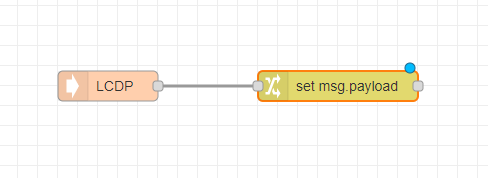
つづいて、LCDP in ノードの横に change ノードを配置します。
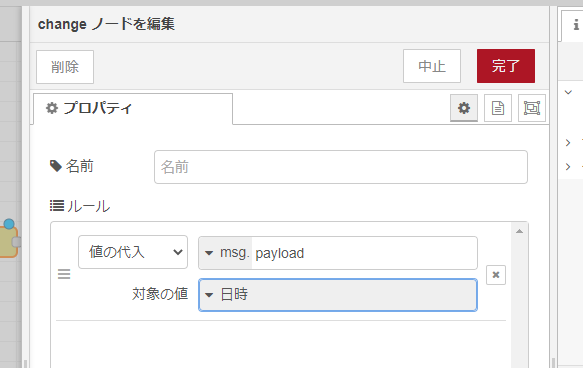
change ノードをダブルクリックしてプロパティを開き、対象の値のデータタイプを日時にします。
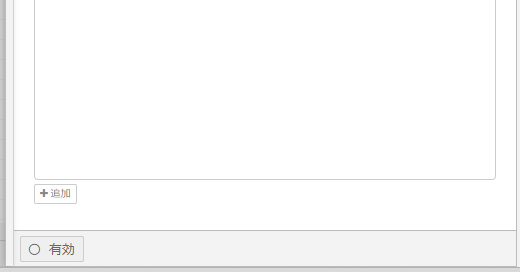
ひとつルールを下部の+ボタンから加えます。
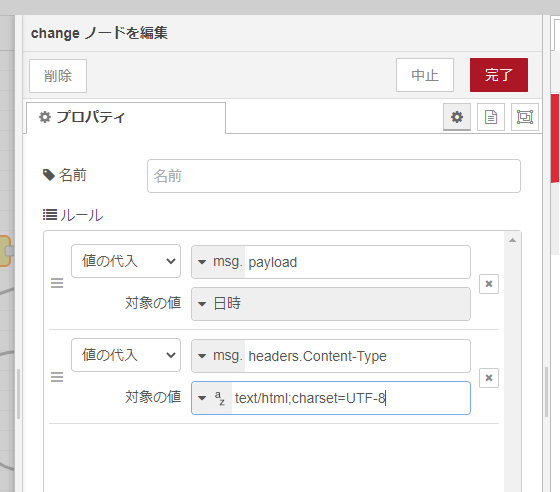
値の代入を msg.headers.Content-Type とするので入力するのは headers.Content-Type です。
対象の値を文字列のまま text/html;charset=UTF-8 にします。
変更出来たら完了ボタンをクリックします。
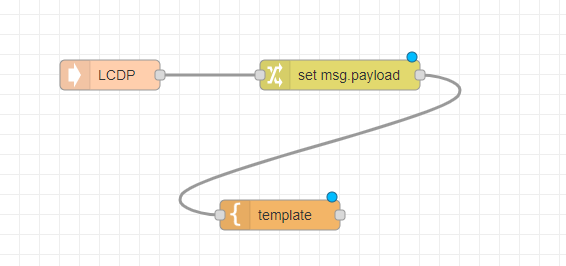
change ノードの横に template ノードをつなぎます。template は来たペイロードをテンプレートに従って変更します。

template ノードをダブルクリックしてプロパティを表示します。
<!DOCTYPE html>
<head>
<title>Hello World !</title>
</head>
<body>
<center>
<h1>Hello World ! {{payload}}</h1>
</center>
</body>
テンプレートの内容を上記で変更します。
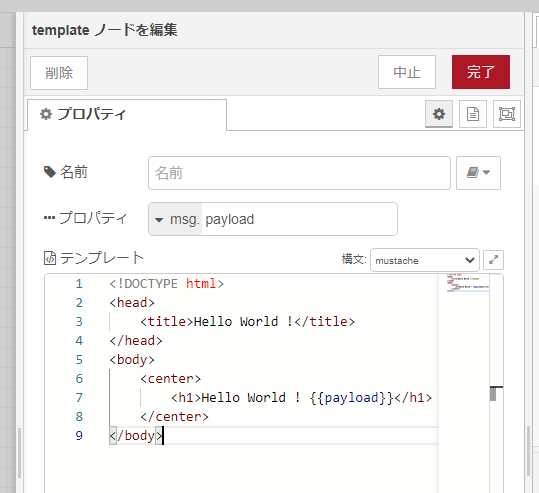
このようになります。変更出来たら完了ボタンをクリックします。
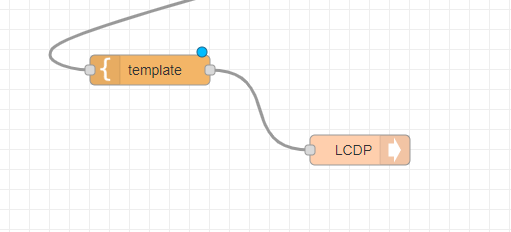
template ノードを LCDP out ノードとつなげます。
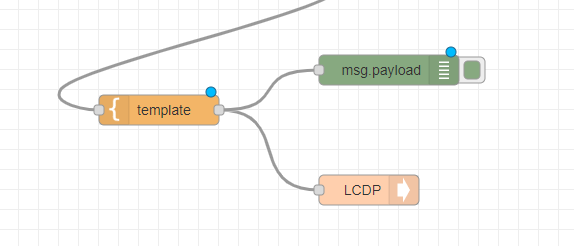
クラウド実行環境の動作を確認するため debug ノードを template ノードにつなぎます。
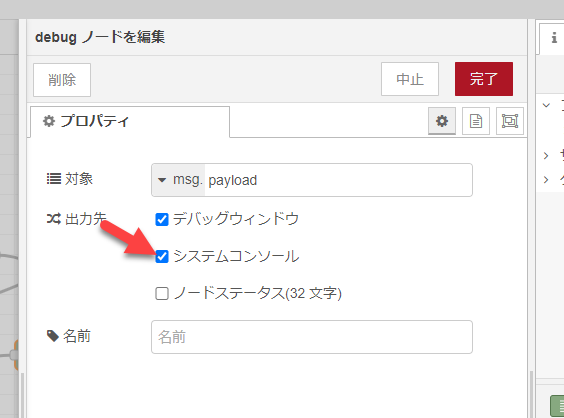
debug ノードをダブルクリックしてプロパティを開き、クラウド実行環境を実行時のしたときのログ機能でも確認できるようにシステムコンソールをチェックします。変更出来たら完了ボタンをクリックします。
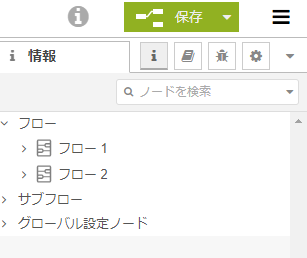
保存ボタンをクリックしてデプロイします。
クラウド実行環境へのデプロイ
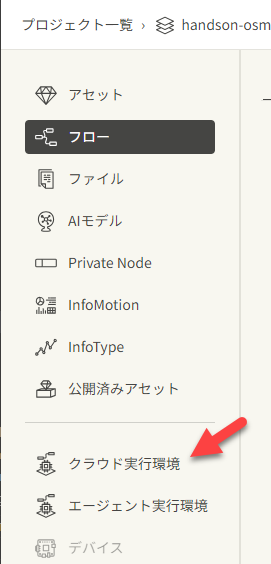
左メニューからクラウド実行環境をクリックします。
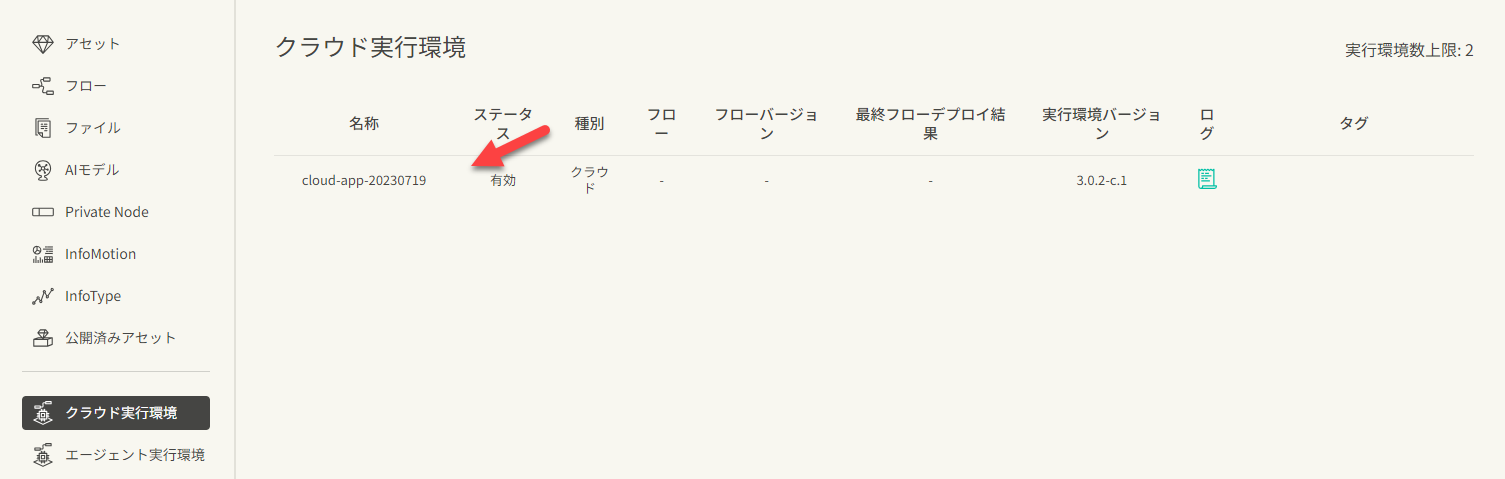
今回作成していたクラウド実行環境をクリックします。
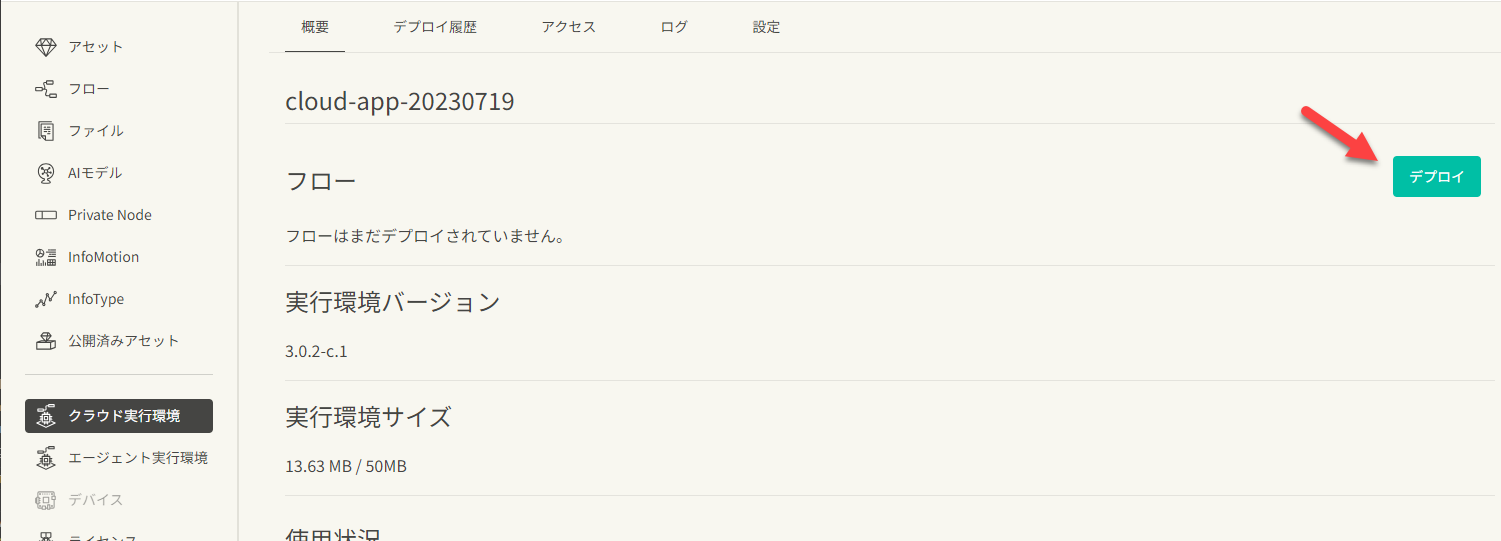
クラウド実行環境の詳細画面が表示されたら、右上のデプロイボタンをクリックします。
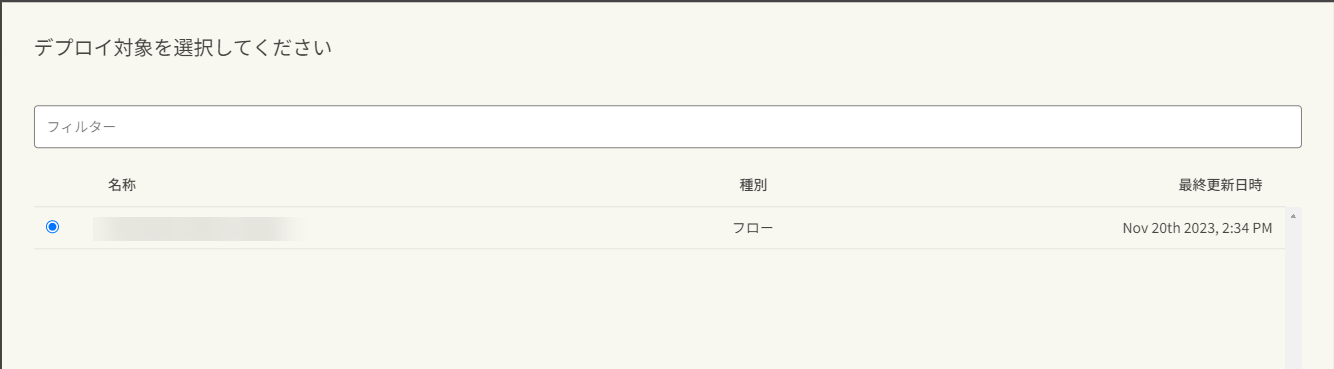
デプロイ対象は今回のフローを選択します。
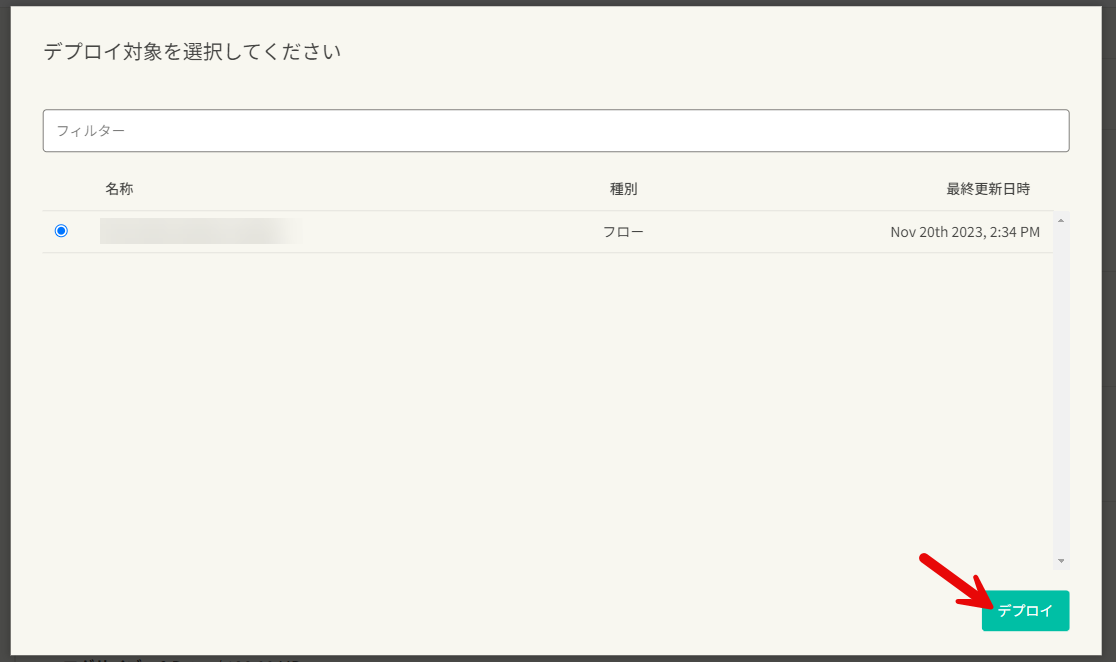
選択したら、下部のデプロイボタンをクリックします。

デプロイ履歴が表示され、デプロイ中です。
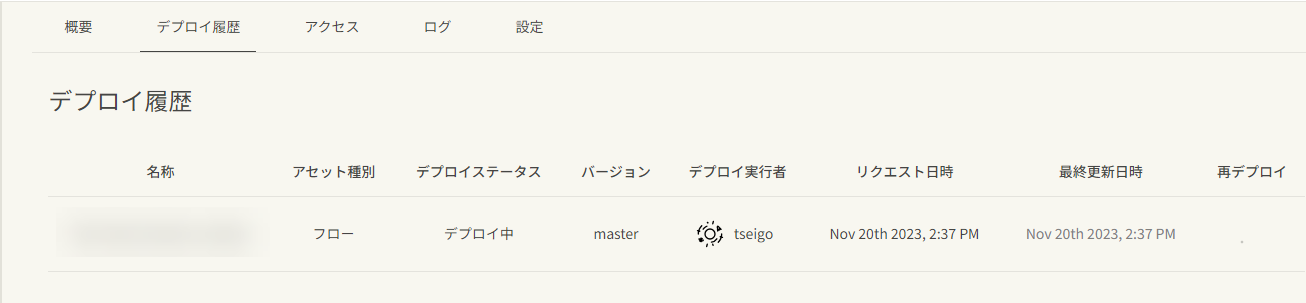
デプロイ済みになったら成功です。
動かしてみる

上部メニューから設定をクリックします。
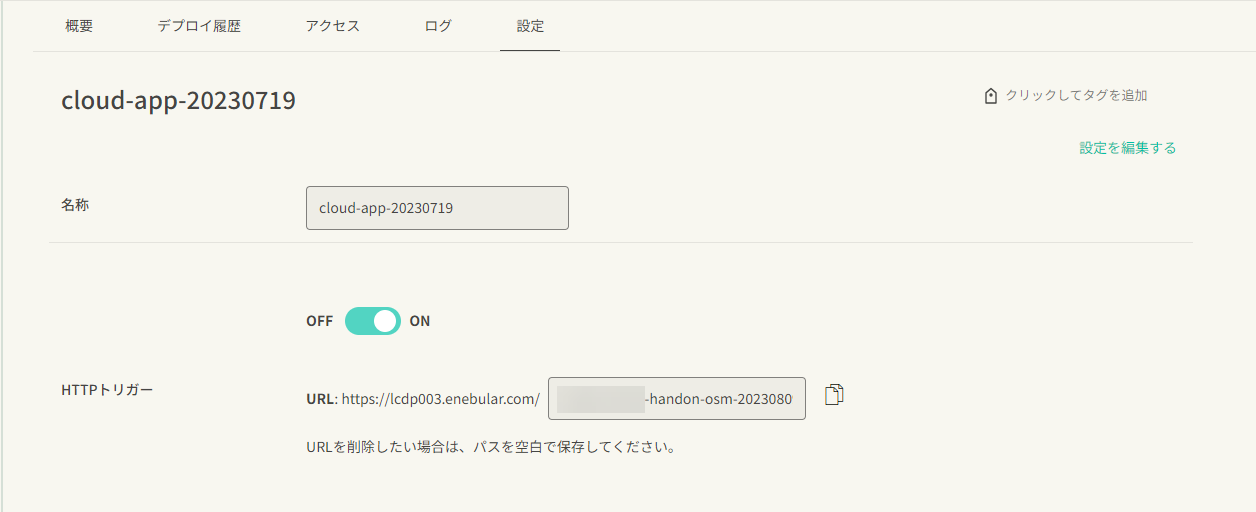
設定ページに移動します。
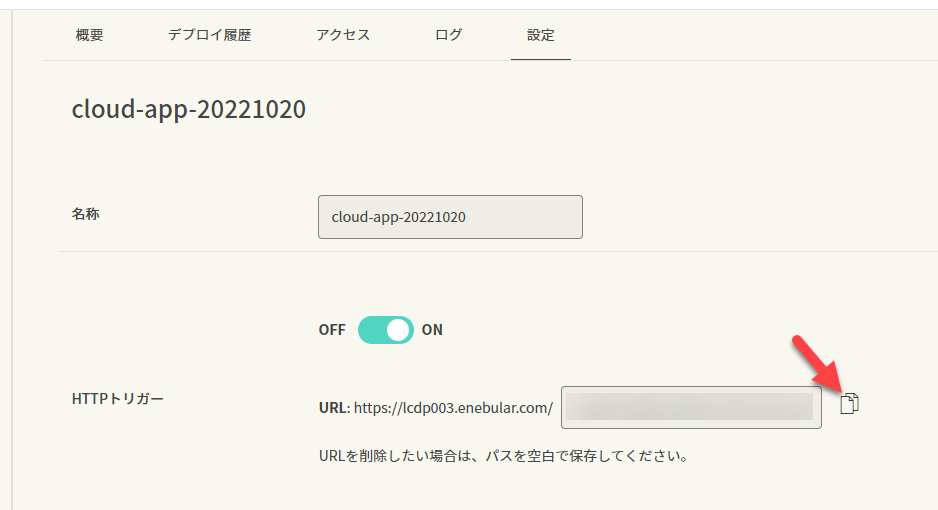
設定画面で、HTTP トリガーの URL ができるので、右のコピーボタンをクリックして URL を取得します。
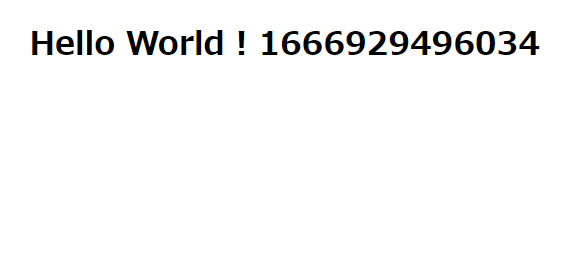
この URL でブラウザアクセスしてみると、このような画面が表示されます。
エクストラ
- クラウド実行環境後のデバッグ
- debug ノードでシステムコンソールをチェックすると、クラウド実行環境側のログでメッセージが出るのでデバッグしやすくなります
- クラウド実行環境の更新
- フローを更新したら今回のクラウド実行環境の詳細から、更新したフローをデプロイしましょう
次は
左のメニューから、次に進みましょう。