MQTT を使って M5Stack の遠隔ディスプレイ制御をしよう
今回のプログラムはどのように動くか
講師が事前に Beebotte というサービスで MQTT ブローカーの設定を、みなさんの M5Stack を講師側から遠隔操作します。
半角英数字で MQTT ブローカーへメッセージが送信してみます。

M5Stack 側で MQTT ブローカーからこのメッセージを受け取るので M5Stack にメッセージが届きます。
この例は Hello! を送った例です。
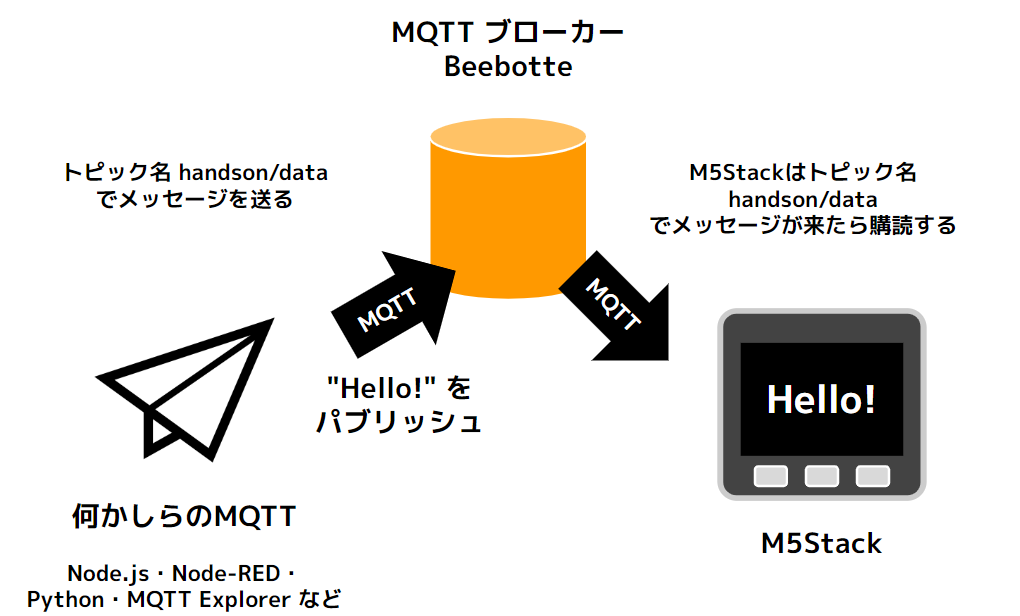
実際の動きはこのようなイメージです。
Beebotte

Beebotte は、リアルタイム接続オブジェクト用のクラウドプラットフォームでということで、IoT にも相性がよく REST、WebSocket、MQTTをサポートする豊富なAPIがあります。

2022 年 2月現在、Free プランでも、
Unlimited Channels 50,000 Messages/day 5,000 Persistent Messages/day 3 Months History SSL Encryption
日本語に訳してみると、
無制限のチャンネル 50,000メッセージ/日 5,000永続メッセージ/日 3ヶ月の履歴 SSL暗号化
なので、ホビーレベルであれば、制限内でも十分に使えます。
今回は作成済み
チャットに講師が事前に Beebotte で作った MQTT ブローカーの設定をお伝えします。
自分でつくりたい方は
今後、ハッカソンで自分でつくりたい方がいるかもしれません。
そのときは、Beebotte のアカウント登録を済ませてから、こちらの記事で作成してみてください。
ライブラリを Arduino IDE にインストール
ここから Arduino IDE の作業です。
MQTT のやり取りできるライブラリ PubSubClient をインストールする
この作業はインストールなので、一度だけ対応すれば OK です。
以前の温度湿度センサーは GitHub に行かないとライブラリがなかったですが、これは、とてもやりやすく、Arduino のライブラリ管理から検索してインストールできます。
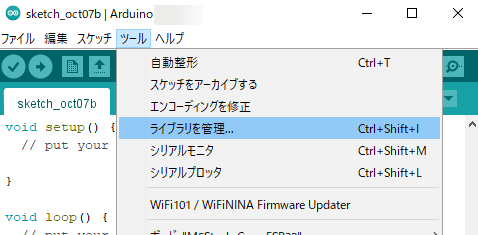
ツール > ライブラリを管理 でライブラリマネージャを起動します。
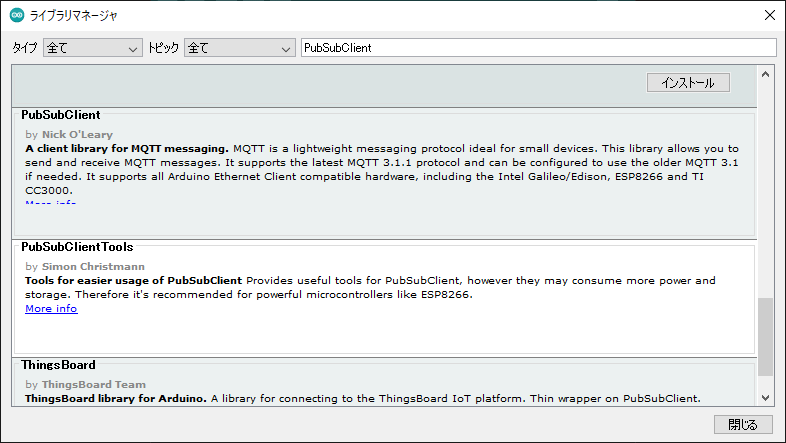
PubSubClient で検索して、完全同名 のライブラリを探します。
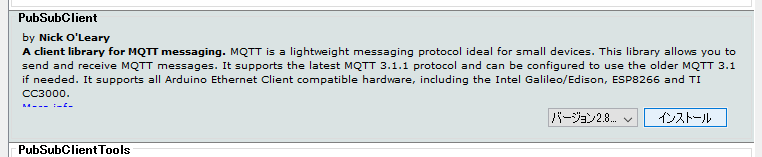
マウスを乗せると、バージョンとインストールのボタンが右下に出るので 2.8 のバージョンを指定してインストールボタンをクリックします。

インストールできたら、ひょっとすると、リストが一番上に戻ってしまうかもしれませんが、根気よく PubSubClient に移動して INSTALLED になっていたら成功です。
JSON を扱いやすくする ArduinoJson をインストール
この作業はインストールなので、一度だけ対応すれば OK です。
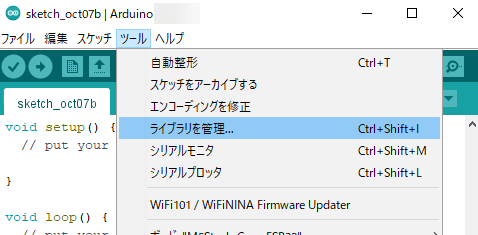
ツール > ライブラリを管理 でライブラリマネージャを起動します。
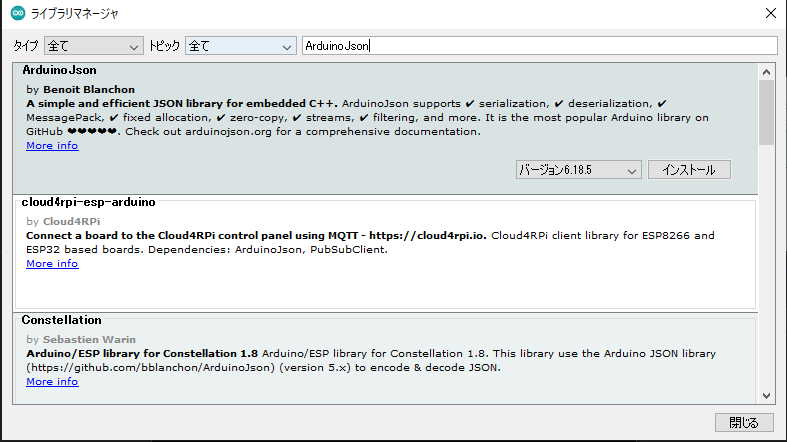
ArduinoJson で検索して、完全同名 のライブラリを探します。
マウスを乗せると、バージョンとインストールのボタンが右下に出るので 6.18.5 のバージョンを指定してインストールボタンをクリックします。
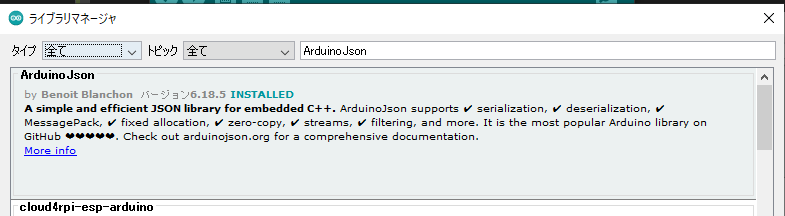
インストールできたら、ひょっとすると、リストが一番上に戻ってしまうかもしれませんが、根気よく ArduinoJson に移動して INSTALLED になっていたら成功です。
ArduinoJson の情報は充実
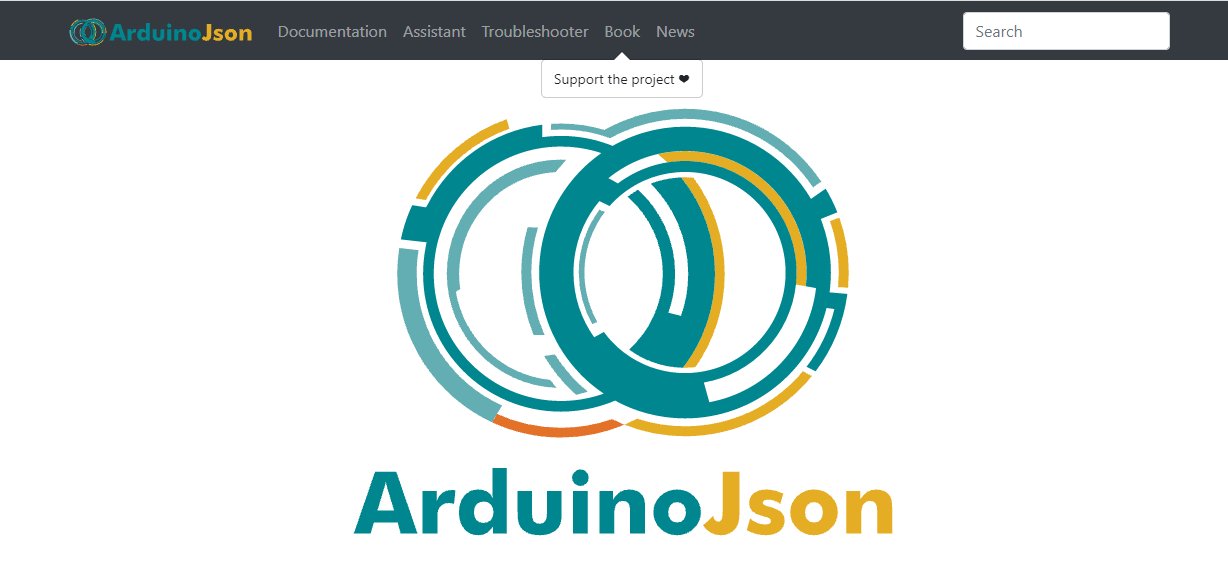
https://arduinojson.org/ というウェブサイトを持っていて情報が充実しています。
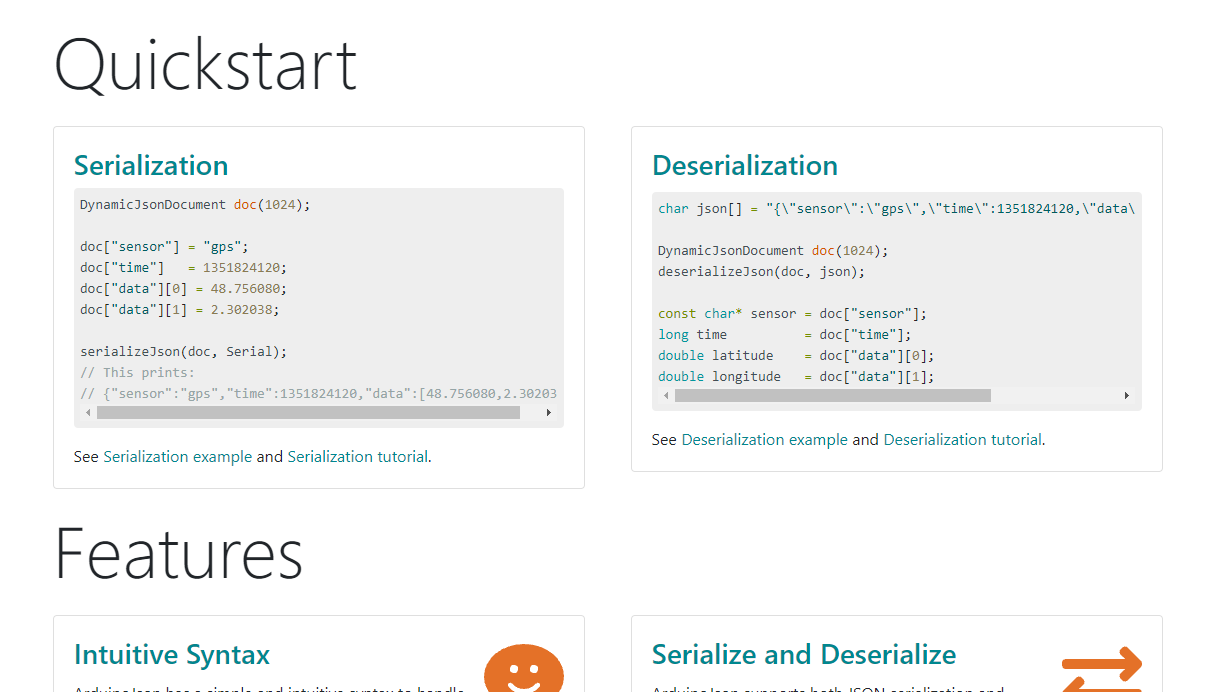
ソースコードのサンプルもあり、すぐに使いやすくなっています。
ソースコードを反映&保存
Arduino IDE で新規ファイルを作成し、以下のコードをコピーアンドペーストします。こちらを handson-Test-MQTT というファイル名で保存します。
#include <M5Stack.h>
// Wi-Fi をつなぐためのライブラリ
// 今回は MQTT のため
#include <WiFiClient.h>
#include <WiFi.h>
// MQTT をつなぎためのライブラリ
// 今回追加インストールする
#include <PubSubClient.h> // インストールすれば色がつく
// JSON を扱いやすくするライブラリ
#include <ArduinoJson.h> // こちらは色がついてなくてOK
// Wi-FiのSSID
char *ssid = "Wi-FiのSSID";
// Wi-Fiのパスワード
char *password = "Wi-Fiのパスワード";
// 今回使いたい MQTT のブローカーのアドレス
const char *mqttEndpoint = "今回使いたい MQTT のブローカーのアドレス";
// 今回使いたい MQTT のポート
const int mqttPort = 1883;
// 今回使いたい MQTT のユーザー名
const char *mqttUsername = "今回使いたい MQTT のユーザー名";
// 今回使いたい MQTT のパスワード
const char *mqttPassword = "今回使いたい MQTT のパスワード";
// デバイスID
// デバイスIDは機器ごとにユニークにします
// YOURNAME を自分の名前の英数字に変更します
// デバイスIDは同じMQTTブローカー内で重複すると大変なので、後の処理でさらにランダム値を付与してますが、名前を変えるのが確実なので、ちゃんと変更しましょう。
char *deviceID = "M5Stack-YOURNAME";
// MQTT メッセージを MQTT ブローカーに知らせるトピック
char *pubTopic = "handson/data";
// MQTT メッセージを MQTT ブローカーから待つトピック
char *subTopic = "handson/data";
// JSON 送信時に使う buffer
char pubJson[255];
// PubSubClient まわりの準備
WiFiClient httpClient;
PubSubClient mqttClient(httpClient);
void setup() {
// init lcd, serial, but don't init sd card
// LCD ディスプレイとシリアルは動かして、SDカードは動かさない設定
M5.begin(true, false, true);
// スタート
M5.Lcd.fillScreen(BLACK);
M5.Lcd.setCursor(0, 0);
M5.Lcd.setTextColor(WHITE);
M5.Lcd.setTextSize(2);
// Arduino のシリアルモニタ・M5Stack LCDディスプレイ両方にメッセージを出す
Serial.print("START"); // Arduino のシリアルモニタにメッセージを出す
M5.Lcd.print("START"); // M5Stack LCDディスプレイにメッセージを出す(英語のみ)
// WiFi 接続開始
WiFi.begin(ssid, password);
// 勝手に Button A が押されることを回避
WiFi.setSleep(false);
while (WiFi.status() != WL_CONNECTED) {
delay(500);
// Arduino のシリアルモニタ・M5Stack LCDディスプレイ両方にメッセージを出す
Serial.print(".");
M5.Lcd.print(".");
}
// WiFi Connected
// WiFi 接続完了
M5.Lcd.setCursor(10, 40);
M5.Lcd.setTextColor(WHITE);
M5.Lcd.setTextSize(2);
// Arduino のシリアルモニタ・M5Stack LCDディスプレイ両方にメッセージを出す
// 前のメッセージが print で改行入っていないので println で一つ入れる
Serial.println(""); // Arduino のシリアルモニタにメッセージを出し改行が最後に入る
M5.Lcd.println(""); // M5Stack LCDディスプレイにメッセージを出す改行が最後に入る(英語のみ)
// Arduino のシリアルモニタ・M5Stack LCDディスプレイ両方にメッセージを出す
Serial.println("WiFi Connected."); // Arduino のシリアルモニタにメッセージを出す
M5.Lcd.println("WiFi Connected."); // M5Stack LCDディスプレイにメッセージを出す(英語のみ)
// ちゃんとつながったと分かるために 2 秒待ってから MQTT の処理に行く
delay(2000);
// MQTT の接続先設定
mqttClient.setServer(mqttEndpoint, mqttPort);
// MQTT のデータを受け取った時(購読時)の動作を設定
mqttClient.setCallback(mqttCallback);
// MQTT の接続
mqttConnect();
}
void mqttConnect() {
M5.Lcd.fillScreen(BLACK);
M5.Lcd.setCursor(0, 0);
M5.Lcd.setTextColor(WHITE);
M5.Lcd.setTextSize(2);
// MQTT clientID のランダム化(名称重複対策)
char clientID[40] = "clientID";
String rndNum = String(random(0xffffff), HEX);
String deviceIDRandStr = String(deviceID);
deviceIDRandStr.concat("-");
deviceIDRandStr.concat(rndNum);
deviceIDRandStr.toCharArray(clientID, 40);
M5.Lcd.println("[MQTT]");
M5.Lcd.println("");
M5.Lcd.printf("- clientID ");
M5.Lcd.println("");
M5.Lcd.println(clientID);
// 接続されるまで待ちます
while (!mqttClient.connected()) {
if (mqttClient.connect(clientID,mqttUsername,mqttPassword)) {
Serial.println("Connected.");
M5.Lcd.println("");
M5.Lcd.println("- MQTT Connected.");
// subTopic 変数で指定されたトピックに向けてデータを送ります
int qos = 0;
mqttClient.subscribe(subTopic, qos);
Serial.println("Subscribe start.");
M5.Lcd.println("");
M5.Lcd.println("- MQTT Subscribe start.");
M5.Lcd.println(subTopic);
// 初回データ送信 publish ///////////
// データ送信のための JSON をつくる
DynamicJsonDocument doc(1024);
doc["message"] = "Connected";
// pubJson という変数に JSON 文字列化されたものが入る
serializeJson(doc, pubJson);
// pubTopic 変数で指定されたトピックに向けてデータを送ります
mqttClient.publish(pubTopic, pubJson);
} else {
// MQTT 接続エラーの場合はつながるまで 5 秒ごとに繰り返します
Serial.print("Failed. Error state=");
Serial.println(mqttClient.state());
// Wait 5 seconds before retrying
delay(5000);
}
}
}
// JSON を格納する StaticJsonDocument を準備
StaticJsonDocument<2048> jsonData;
// MQTT のデータを受け取った時(購読時)の動作を設定
void mqttCallback (char* topic, byte* payload, unsigned int length) {
// データ取得
String str = "";
Serial.print("Received. topic=");
Serial.println(topic);
for (int i = 0; i < length; i++) {
Serial.print((char)payload[i]);
str += (char)payload[i];
}
Serial.print("\n");
// 来た文字列を JSON 化して扱いやすくする
// 変換する対象は jsonData という変数
DeserializationError error = deserializeJson(jsonData, str);
// JSON パースのテスト
if (error) {
Serial.print(F("deserializeJson() failed: "));
Serial.println(error.f_str());
return;
}
// 以下 jsonData 内が JSON として呼び出せる
M5.Lcd.fillScreen(BLACK);
M5.Lcd.setCursor(0, 0);
M5.Lcd.setTextColor(WHITE);
M5.Lcd.setTextSize(2);
M5.Lcd.println("MQTT Subscribed data");
// データの取り出し
// https://arduinojson.org/v6/example/parser/
const char* message = jsonData["message"];
// データの表示
M5.Lcd.setCursor(0, 100);
M5.Lcd.setTextSize(4);
M5.Lcd.println(message);
}
// 常にチェックして切断されたら復帰できるようにする対応
void mqttLoop() {
if (!mqttClient.connected()) {
mqttConnect();
}
mqttClient.loop();
}
void loop() {
M5.update();
// 常にチェックして切断されたら復帰できるようにする対応
mqttLoop();
if (M5.BtnA.wasReleased()) {
// A ボタンを押したら JSON 形式のメッセージを飛ばす
// データ送信のための JSON をつくる
DynamicJsonDocument doc(1024);
doc["message"] = "Pushed A";
// pubJson という変数に JSON 文字列化されたものが入る
serializeJson(doc, pubJson);
// pubTopic 変数で指定されたトピックに向けてデータを送ります
mqttClient.publish(pubTopic, pubJson);
} else if (M5.BtnB.wasReleased()) {
// B ボタンを押したら JSON 形式のメッセージを飛ばす
// データ送信のための JSON をつくる
DynamicJsonDocument doc(1024);
doc["message"] = "Pushed B";
// pubJson という変数に JSON 文字列化されたものが入る
serializeJson(doc, pubJson);
// pubTopic 変数で指定されたトピックに向けてデータを送ります
mqttClient.publish(pubTopic, pubJson);
} else if (M5.BtnC.wasReleased()) {
// C ボタンを押したら JSON 形式のメッセージを飛ばす
// データ送信のための JSON をつくる
DynamicJsonDocument doc(1024);
doc["message"] = "Pushed C";
// pubJson という変数に JSON 文字列化されたものが入る
serializeJson(doc, pubJson);
// pubTopic 変数で指定されたトピックに向けてデータを送ります
mqttClient.publish(pubTopic, pubJson);
}
}
Wi-Fi 情報を反映
// Wi-FiのSSID
char *ssid = "Wi-FiのSSID";
// Wi-Fiのパスワード
char *password = "Wi-Fiのパスワード";
自分のつなぎたい Wi-Fi の SSID とパスワードを反映します。
MQTT の接続設定を反映
今回は私(講師)の方が、Beebotte というサービスで、ひとつブローカーを立ち上げているので、そのまま使いましょう。
// 今回使いたい MQTT のブローカーのアドレス
const char *mqttEndpoint = "今回使いたい MQTT のブローカーのアドレス";
// 今回使いたい MQTT のポート
const int mqttPort = 1883;
// 今回使いたい MQTT のユーザー名
const char *mqttUsername = "今回使いたい MQTT のユーザー名";
// 今回使いたい MQTT のパスワード
const char *mqttPassword = "今回使いたい MQTT のパスワード";
ここの設定をお知らせする設定で置き換えましょう。まるまる上書きします。
クライアントIDに自分の名前を反映します
このあと、MQTT のクライアントIDに自分の名前(英語)を反映します。英語で考えておきましょう。
// デバイスID
// デバイスIDは機器ごとにユニークにします
// YOURNAME を自分の名前の英数字に変更します
// デバイスIDは同じMQTTブローカー内で重複すると大変なので、後の処理でさらにランダム値を付与してますが、名前を変えるのが確実なので、ちゃんと変更しましょう。
char *deviceID = "M5Stack-YOURNAME";
たとえば、hogehoge さんなら YOURNAME を hogehoge に変更します。
// デバイスID
// デバイスIDは機器ごとにユニークにします
// YOURNAME を自分の名前の英数字に変更します
// デバイスIDは同じMQTTブローカー内で重複すると大変なので、後の処理でさらにランダム値を付与してますが、名前を変えるのが確実なので、ちゃんと変更しましょう。
char *deviceID = "M5Stack-hogehoge";
M5Stack に書き込んでみる
そして、もう一度保存します。(大事)

M5Stack に書き込んでみましょう。
動かしてみる
書き込みと同時に Connected というメッセージが MQTT ブローカーに送信されます。
半角英数字で MQTT ブローカーへメッセージが送信してみます。

M5Stack 側で MQTT ブローカーからこのメッセージを受け取るので M5Stack にメッセージが届きます。この例は Hello! を送った例です。
講師側からデータを送る
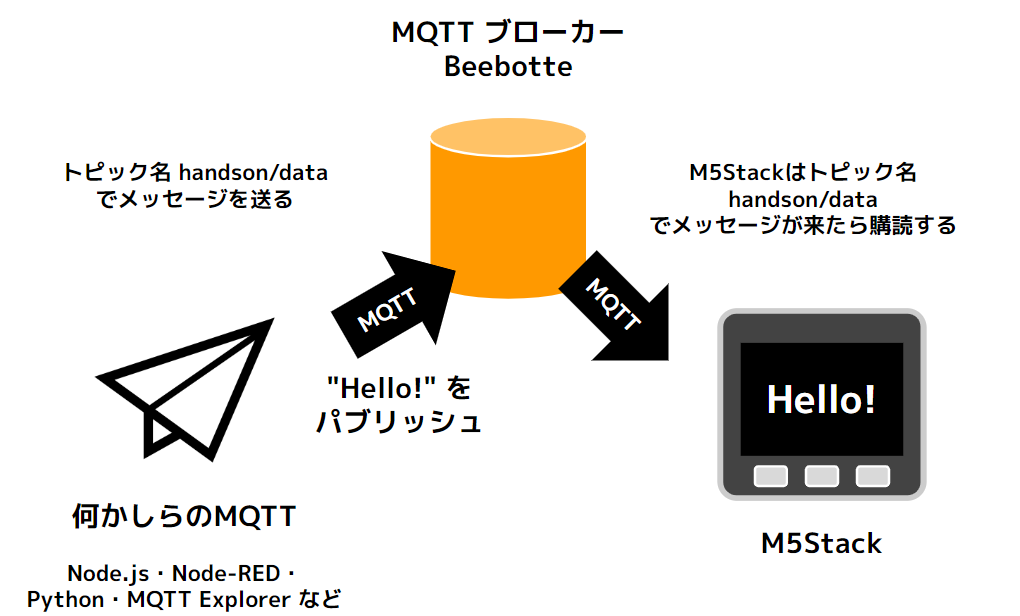
シンプルに MQTT ブローカーにデータを送ってみます。
もし、みなさんがハッカソンでプログラムに組み込む場合は、各プログラミング言語の MQTT 接続や MQTT でのパブリッシュ(データ送信)を調べて組み込んでみましょう。
MQTT Explorer
MQTT Explorer というツールを使ってシンプルに MQTT ブローカーにデータを送ってみます。
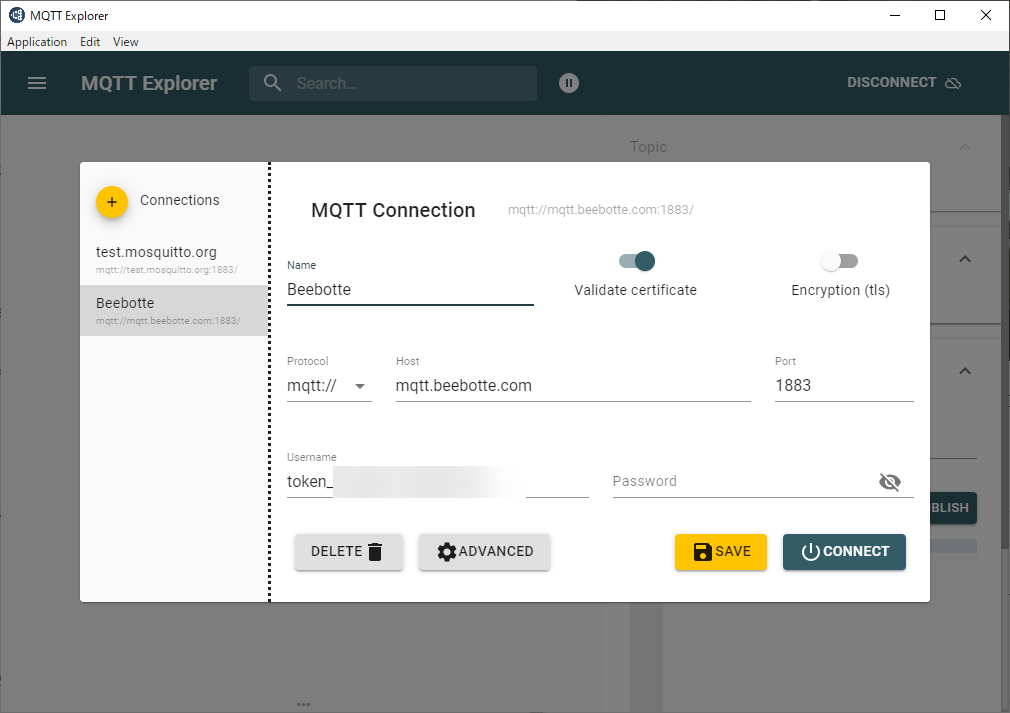
講師側で接続設定を行って Connect をクリックします。
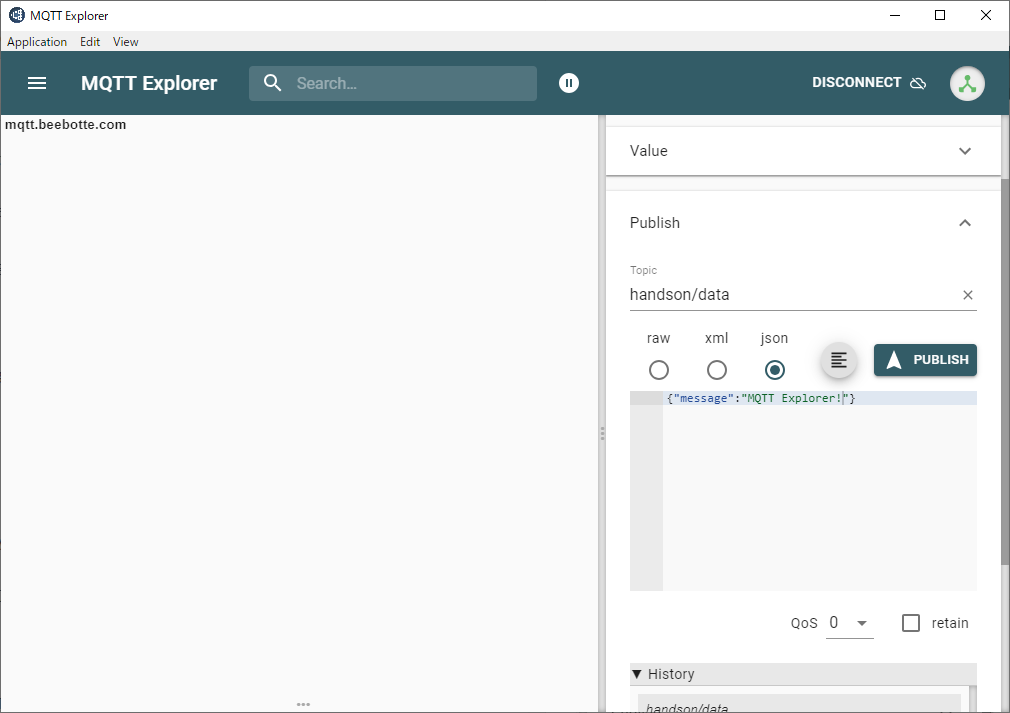
Publish 項目で設定してデータを送ります。
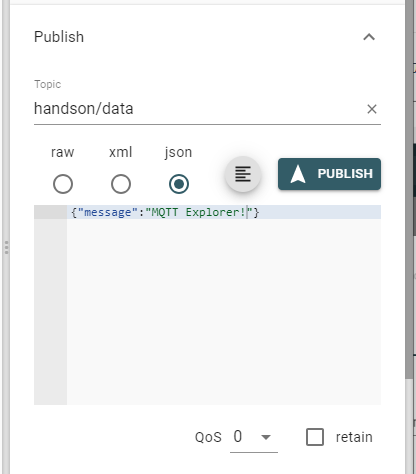
こんな設定です。
Node-RED(enebular)
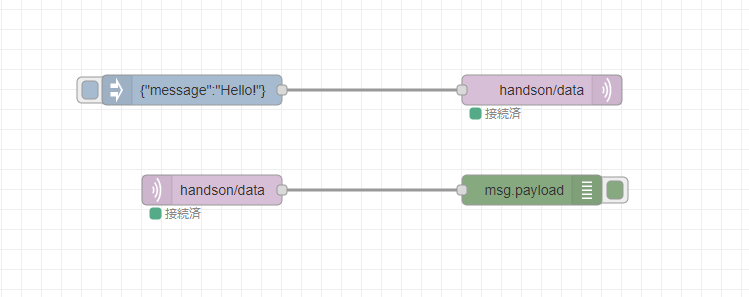
Node-RED(enebular) の MQTT ノードを使ってシンプルに MQTT ブローカーにデータを送ってみます。
参考文献はこちらです。
Beebotte の MQTT ブローカーと Node-RED の MQTT ノードでやり取りをするメモ – 1ft-seabass.jp.MEMO https://www.1ft-seabass.jp/memo/2022/02/28/connecting-beebotte-using-nodered/
次は
左のメニューから、次に進みましょう。