Grove 人感センサー(PIR センサー)を動かす

今回のプログラムはどのように動くか
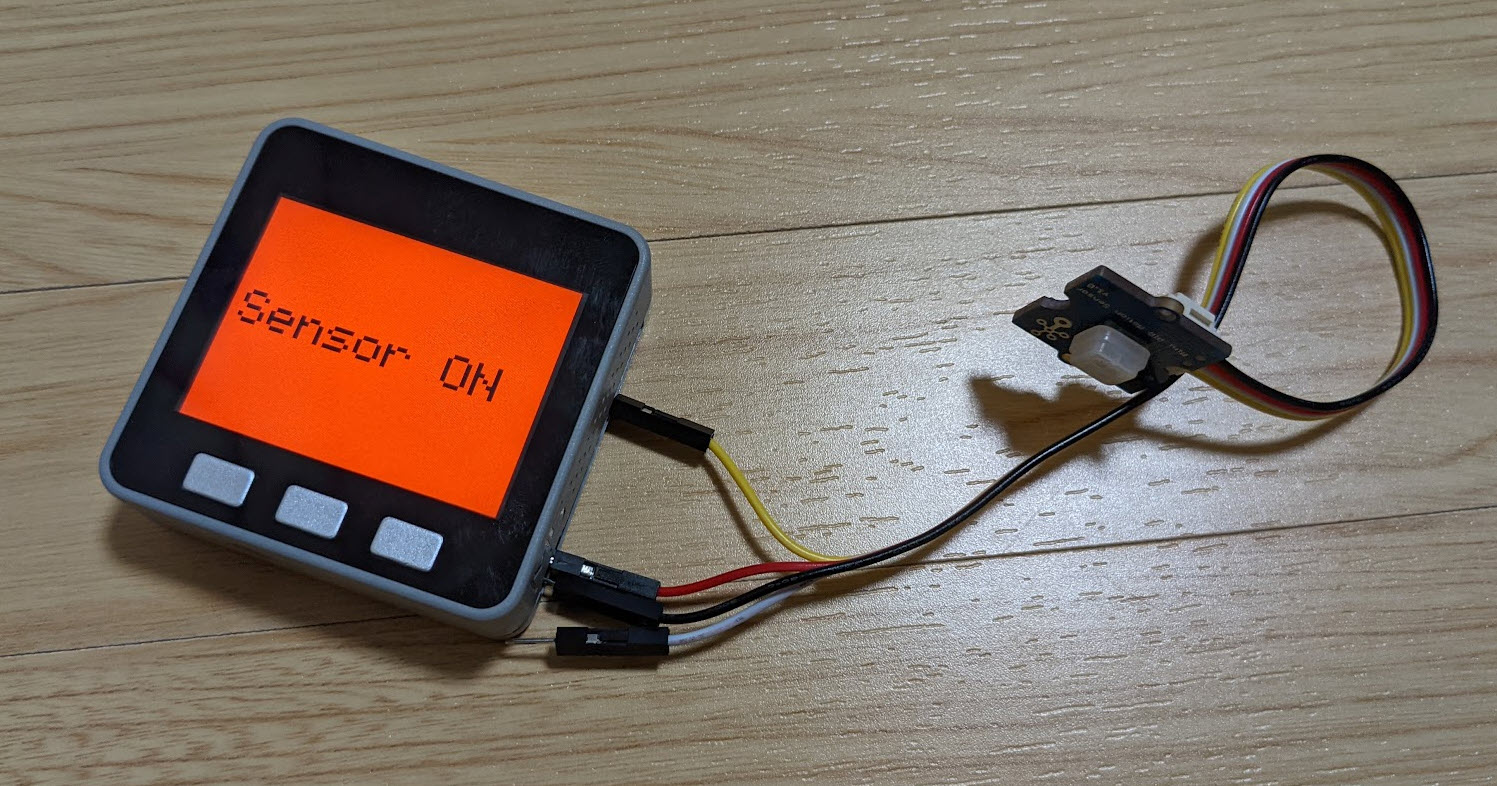
書き込みすると、センサーに向けて手をかざすと人の気配を感知(人感)して Sensor ON という大文字が赤背景で出てきます。
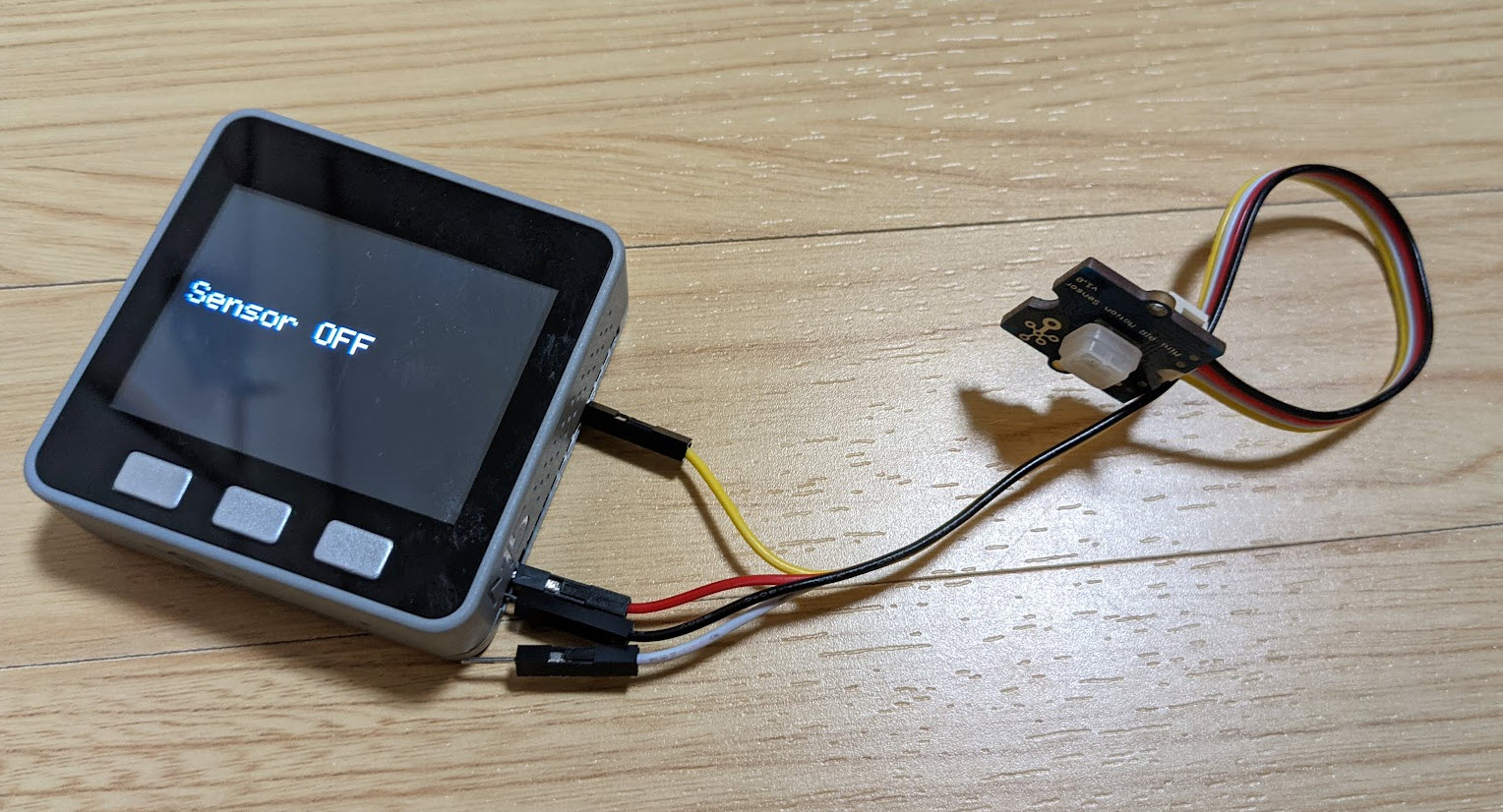
手をかざすのをやめて、しばらく待っていると、 Sensor OFF に戻ります。
Grove への Grove ケーブルのつなぎかた

機材リストで購入した GROVE 4ピン ジャンパオスケーブル と Grove 人感センサーを用意します。
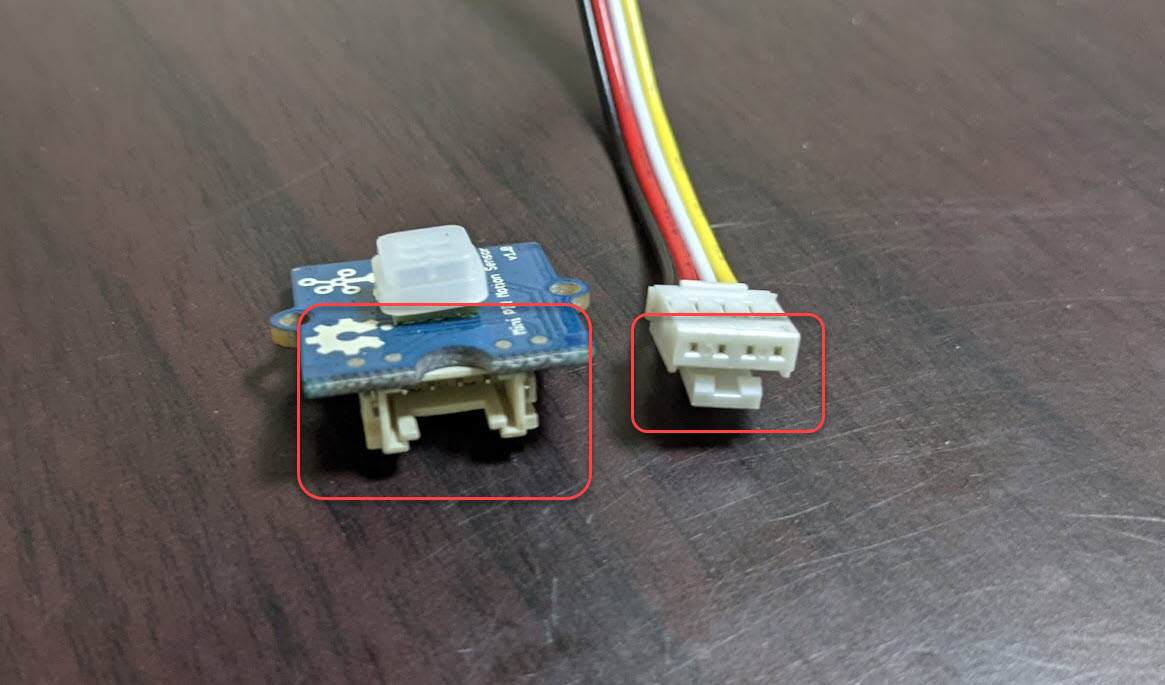
Grove と Grove ケーブルのツメを合わせるように差し込みます。

このように差し込みました。
外すときはツメを上げてから取りましょう

GROVE 4ピン ジャンパオスケーブル は外すときはツメを上げてから取りましょう。
ツメが噛んでいる状態無理やり抜こうとすると、最悪、Grove コネクタやセンサーが破損したりします。
M5Stack への Grove ケーブルのつなぎかた

裏面右側のピン番号を合わせて以下のようにつなぎます。
- 赤ケーブル
- 5V
- 黒ケーブル
- G
- 白ケーブル
- つながない
- 黄ケーブル
- 2
ソースコードを反映&保存
Arduino IDE で新規ファイルを作成し、以下のコードをコピーアンドペーストします。こちらを handson-PIR-sensor というファイル名で保存します。
#include <M5Stack.h>
// 最新のボタンの状態
int currentButtonState = LOW;
// 記録しているボタンの状態(前の状態を比較する)
int buttonState = LOW;
// 黄色いケーブルを差し込む M5Stack ピン番号
int digitalPin = 2;
void setup() {
// LCD ディスプレイとシリアルは動かして、SDカードは動かさない設定
M5.begin(true, false, true);
M5.Power.begin();
M5.Lcd.clear(BLACK);
M5.Lcd.setTextSize(3);
M5.Lcd.setTextColor(WHITE);
M5.Lcd.print("PIR Digital");
}
void loop() {
M5.update();
// 値を取得
int currentButtonState = digitalRead(digitalPin);
// 値に変化があれば通知
if( currentButtonState != buttonState ){
// 現在の状態を記録
buttonState = currentButtonState;
if (buttonState == HIGH) {
// 人感検出 ON
M5.Lcd.setTextSize(5);
M5.Lcd.clear(RED);
M5.Lcd.setCursor(10, 100); // 良い感じに真ん中に出すカーソル移動
M5.Lcd.setTextColor(BLACK);
M5.Lcd.print("Sensor ON");
} else {
// 人感検出 OFF
M5.Lcd.setTextSize(3);
M5.Lcd.clear(BLACK);
M5.Lcd.setCursor(10, 100); // 良い感じに真ん中に出すカーソル移動
M5.Lcd.setTextColor(WHITE);
M5.Lcd.print("Sensor OFF");
}
}
delay(500);
}
M5Stack に書き込んでみる

M5Stack に書き込んでみましょう。
動かしてみる
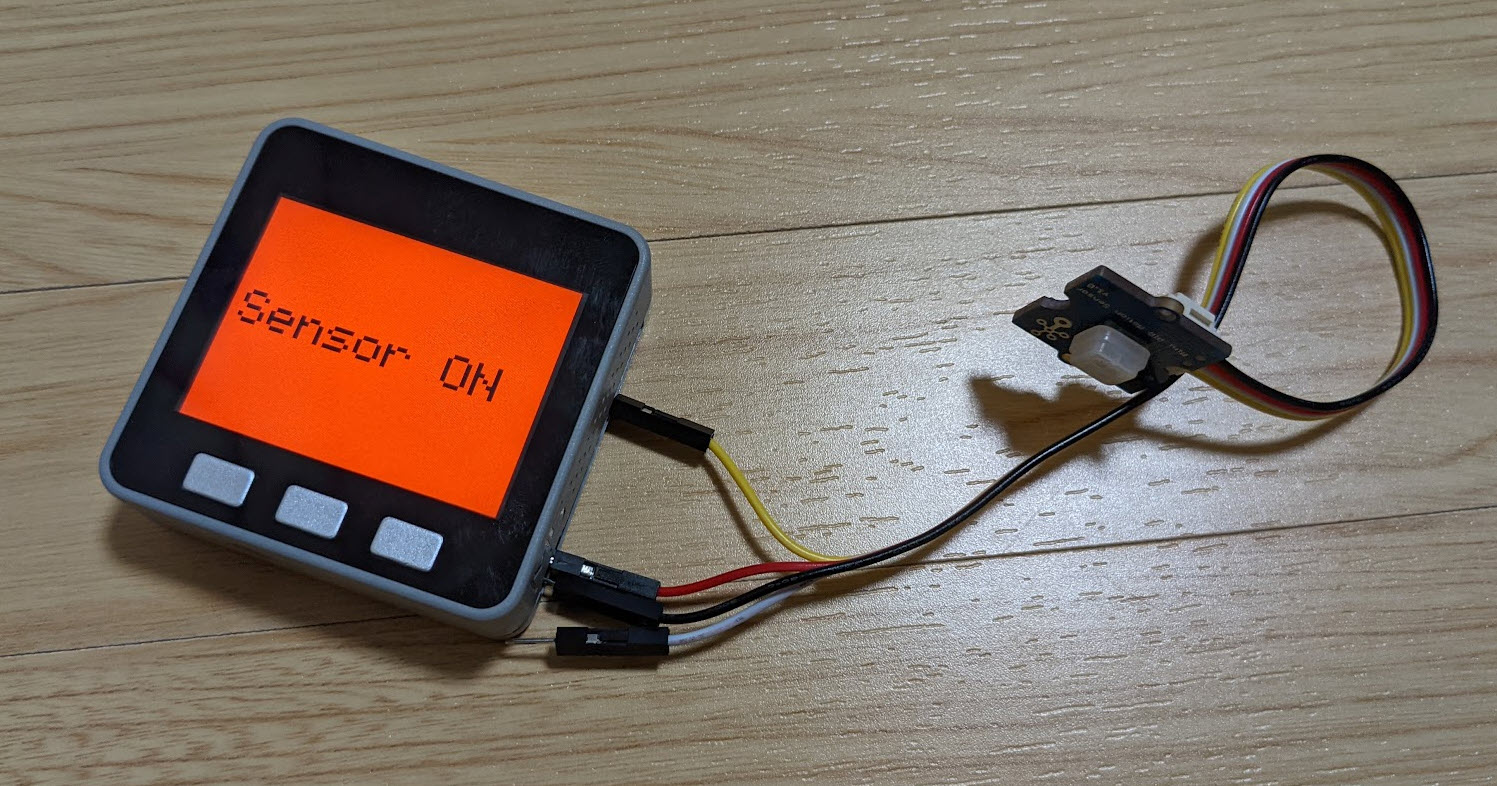
書き込みすると、センサーに向けて手をかざすと人の気配を感知(人感)して Sensor ON という大文字が赤背景で出てきます。
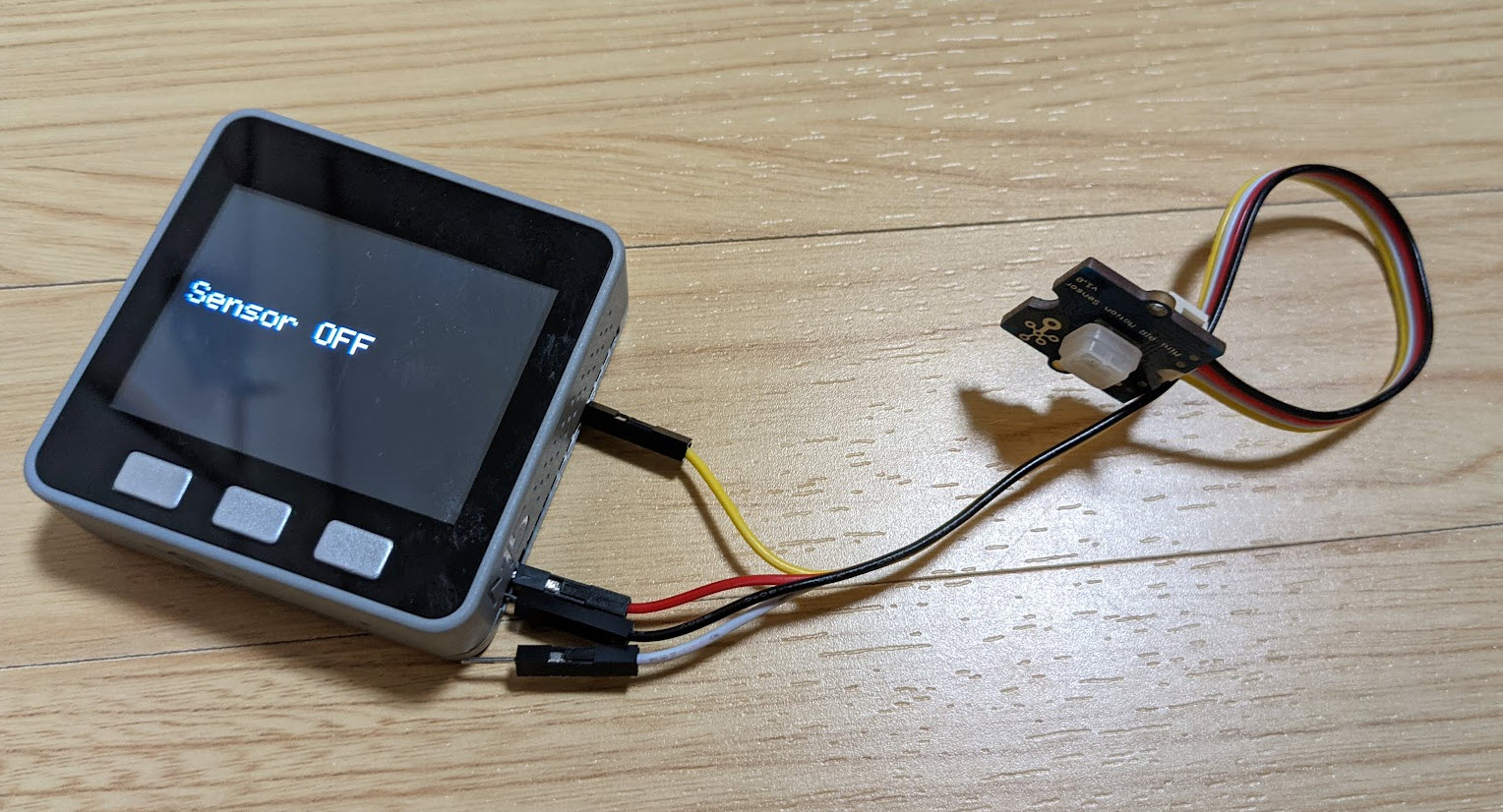
手をかざすのをやめて、しばらく待っていると、 Sensor OFF に戻ります。
LINE Notify と連携するソースコードを試す
Arduino IDE で新規ファイルを作成し、以下のコードをコピーアンドペーストします。こちらを handson-PIR-sensor-LINENotify というファイル名で保存します。
#include <M5Stack.h>
// HTTP 通信を行うライブラリ
#include <HTTPClient.h>
// Wi-FiのSSID
char *ssid = "Wi-FiのSSID";
// Wi-Fiのパスワード
char *password = "Wi-Fiのパスワード";
// LINE Notify トークン
String tokenLINENotify = "LINE Notify トークン";
// 最新のボタンの状態
int currentButtonState = LOW;
// 記録しているボタンの状態(前の状態を比較する)
int buttonState = LOW;
// 黄色いケーブルを差し込む M5Stack ピン番号
int digitalPin = 2;
void setup() {
// init lcd, serial, but don't init sd card
// LCD ディスプレイとシリアルは動かして、SDカードは動かさない設定
M5.begin(true, false, true);
// スタート
M5.Lcd.fillScreen(BLACK);
M5.Lcd.setCursor(10, 10);
M5.Lcd.setTextColor(WHITE);
M5.Lcd.setTextSize(2);
// Arduino のシリアルモニタ・M5Stack LCDディスプレイ両方にメッセージを出す
Serial.print("START"); // Arduino のシリアルモニタにメッセージを出す
M5.Lcd.print("START"); // M5Stack LCDディスプレイにメッセージを出す(英語のみ)
// WiFi 接続開始
WiFi.begin(ssid, password);
// 勝手に Button A が押されることを回避
WiFi.setSleep(false);
while (WiFi.status() != WL_CONNECTED) {
delay(500);
// Arduino のシリアルモニタ・M5Stack LCDディスプレイ両方にメッセージを出す
Serial.print(".");
M5.Lcd.print(".");
}
// WiFi Connected
// WiFi 接続完了
M5.Lcd.setCursor(10, 40);
M5.Lcd.setTextColor(WHITE);
M5.Lcd.setTextSize(2);
// Arduino のシリアルモニタ・M5Stack LCDディスプレイ両方にメッセージを出す
// 前のメッセージが print で改行入っていないので println で一つ入れる
Serial.println(""); // Arduino のシリアルモニタにメッセージを出し改行が最後に入る
M5.Lcd.println(""); // M5Stack LCDディスプレイにメッセージを出す改行が最後に入る(英語のみ)
// Arduino のシリアルモニタ・M5Stack LCDディスプレイ両方にメッセージを出す
Serial.println("WiFi Connected."); // Arduino のシリアルモニタにメッセージを出す
M5.Lcd.println("WiFi Connected."); // M5Stack LCDディスプレイにメッセージを出す(英語のみ)
// 起動時に送る
delay(1000);
send_message("Launched!");
}
// HTTP でメッセージ送信部分
void send_message(String msg) {
// 今回送る LINE Notify API
// 参考 https://notify-bot.line.me/doc/ja/
String url = "https://notify-api.line.me/api/notify";
Serial.println("-> send_message");
Serial.print("msg: ");
Serial.println(msg);
// 送るデータ
String queryString = String("message=") + msg;
// HTTPClient 準備
HTTPClient httpClient;
// URL 設定
httpClient.begin(url);
// Content-Type
httpClient.addHeader("Content-Type", "application/x-www-form-urlencoded");
// Authorization
httpClient.addHeader("Authorization", "Bearer " + tokenLINENotify);
// データ送信完了
Serial.println("sended.");
// ポストする
int status_code = httpClient.POST(queryString);
if( status_code == 200 ){
String response = httpClient.getString();
}
httpClient.end();
delay(2000);
}
void loop() {
M5.update();
// センサーから値を取得
int currentButtonState = digitalRead(digitalPin);
// 値に変化があれば通知
if( currentButtonState != buttonState ){
// 現在の状態を記録
buttonState = currentButtonState;
if (buttonState == HIGH) {
// 人感検出 ON
M5.Lcd.setTextSize(5);
M5.Lcd.clear(RED);
M5.Lcd.setCursor(10, 100); // 良い感じに真ん中に出すカーソル移動
M5.Lcd.setTextColor(BLACK);
M5.Lcd.print("Sensor ON");
// JSON 形式のメッセージを飛ばす
send_message("Sensor ON");
} else {
// 人感検出 OFF
M5.Lcd.setTextSize(3);
M5.Lcd.clear(BLACK);
M5.Lcd.setCursor(10, 100); // 良い感じに真ん中に出すカーソル移動
M5.Lcd.setTextColor(WHITE);
M5.Lcd.print("Sensor OFF");
// JSON 形式のメッセージを飛ばす
send_message("Sensor OFF");
}
}
if (M5.BtnA.wasReleased()) {
// A ボタンを押したら JSON 形式のメッセージを飛ばす
send_message("Pushed A");
} else if (M5.BtnB.wasReleased()) {
// B ボタンを押したら JSON 形式のメッセージを飛ばす
send_message("Pushed B");
} else if (M5.BtnC.wasReleased()) {
// C ボタンを押したら JSON 形式のメッセージを飛ばす
send_message("Pushed C");
}
delay(500);
}
Wi-Fi 情報を反映
// Wi-FiのSSID
char *ssid = "Wi-FiのSSID";
// Wi-Fiのパスワード
char *password = "Wi-Fiのパスワード";
先ほどと同じように Wi-Fi 情報を反映します。
LINE Notify のトークンを反映
// LINE Notify トークン
String tokenLINENotify = "LINE Notify トークン";
Wi-Fi 設定と近いところにある String tokenLINENotify = "LINE Notify のトークン"; の LINE Notify のトークン の部分を、先ほどメモした LINE Notify のトークンに置き換えましょう。ダブルクオーテーションを消していないか気をつけましょう。
M5Stack に書き込んでみる
そして、もう一度保存します。(大事)

M5Stack に書き込んでみましょう。
M5Stack を動かしてみる
起動してみると Launched! というメッセージが LINE Notify に送られます。
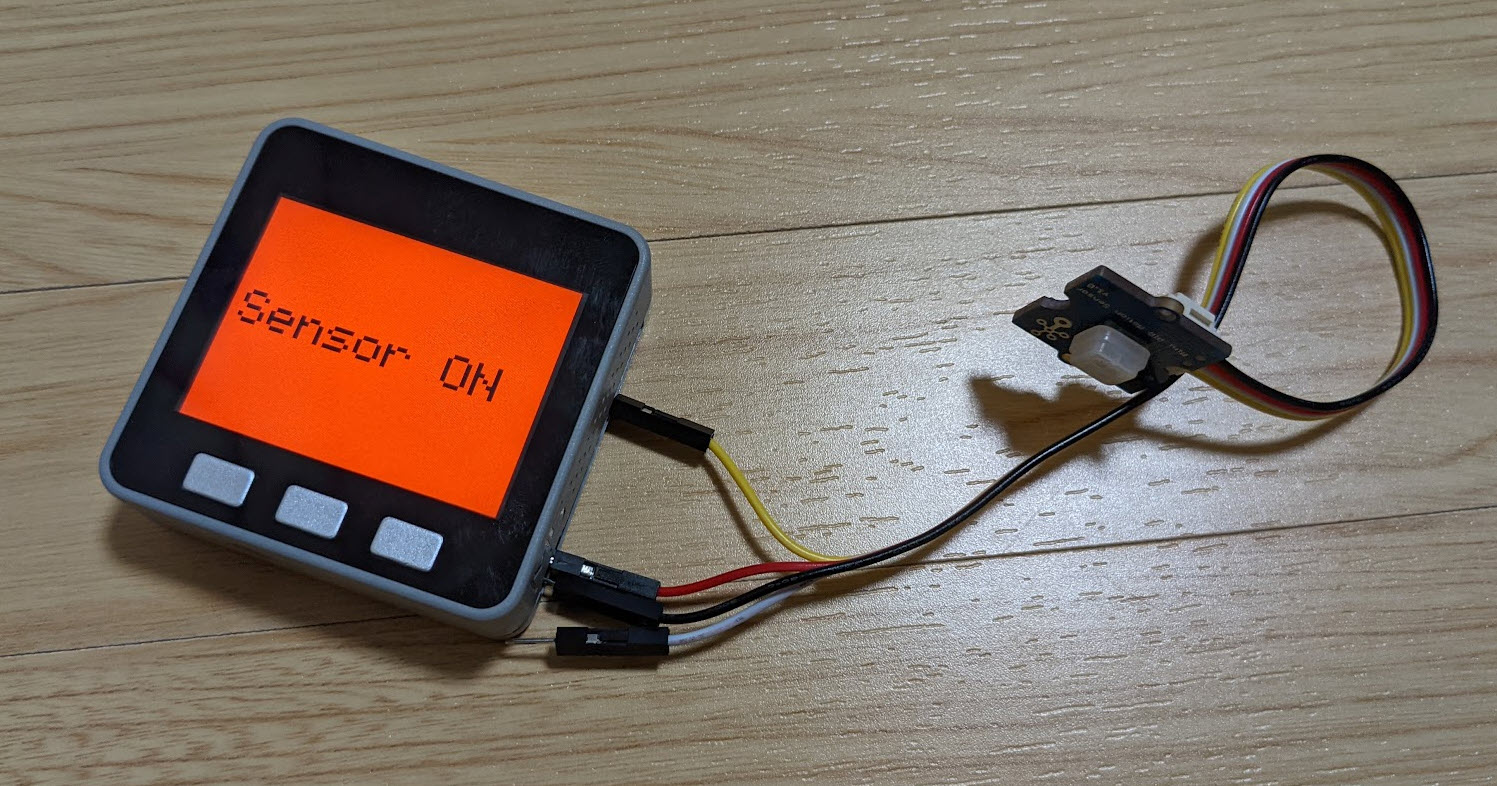
センサーに向けて手をかざすと人の気配を感知(人感)して Sensor ON という大文字が赤背景で出たうえで Sensor ON というメッセージが送られます。
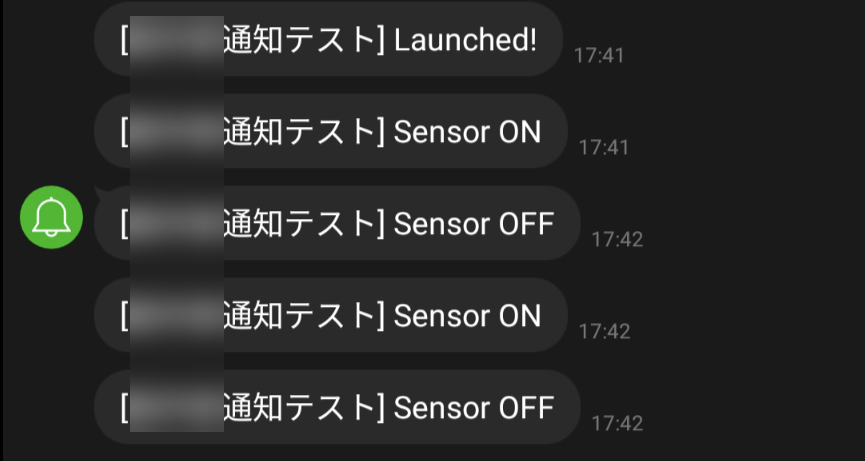
LINE Notify はこのようにメッセージが送られています。
次は
左のメニューから、次に進みましょう。