クラウド実行環境用フローをインポート
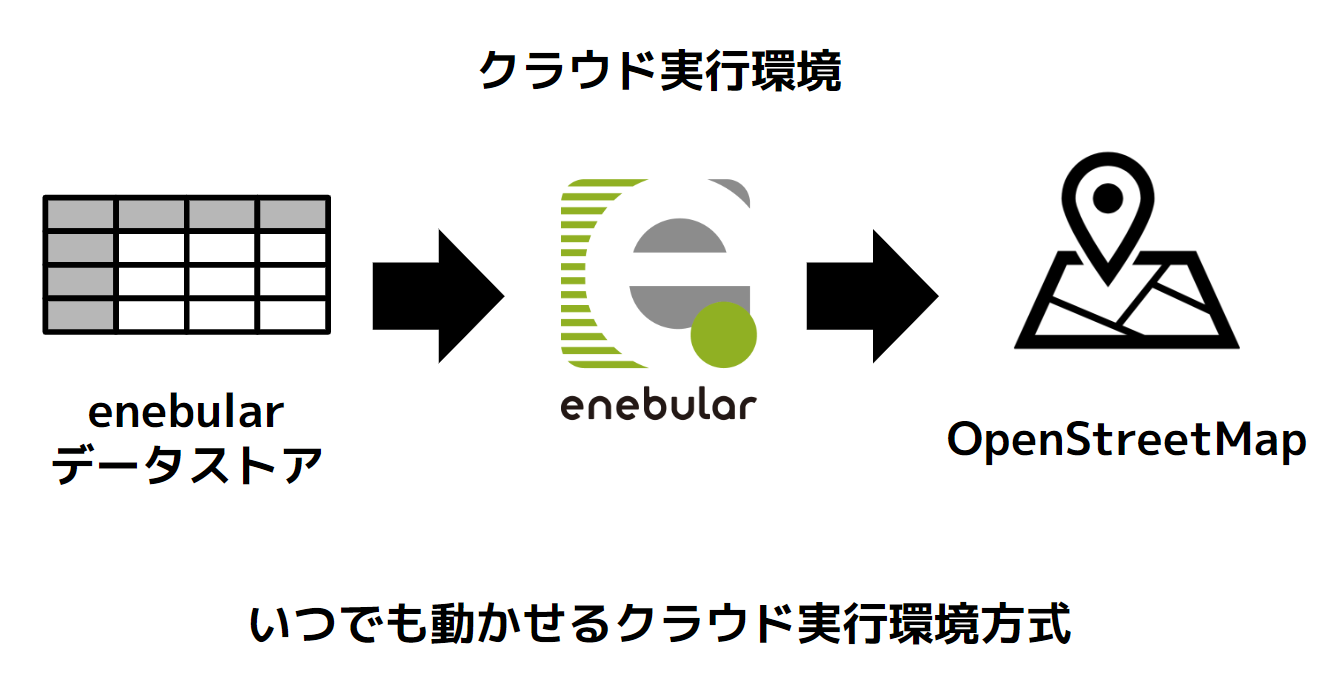
ここまで動かせたら、エクストラでより高度ないつでも動かせるクラウド実行環境方式を試してみます。
Discover Flow からクラウド実行環境用の仕組みをインポートしますが、設定内容は同じなので、Web エディタ起動時のみサッと試せる方式が成功していれば、うまく動かせるはずです。
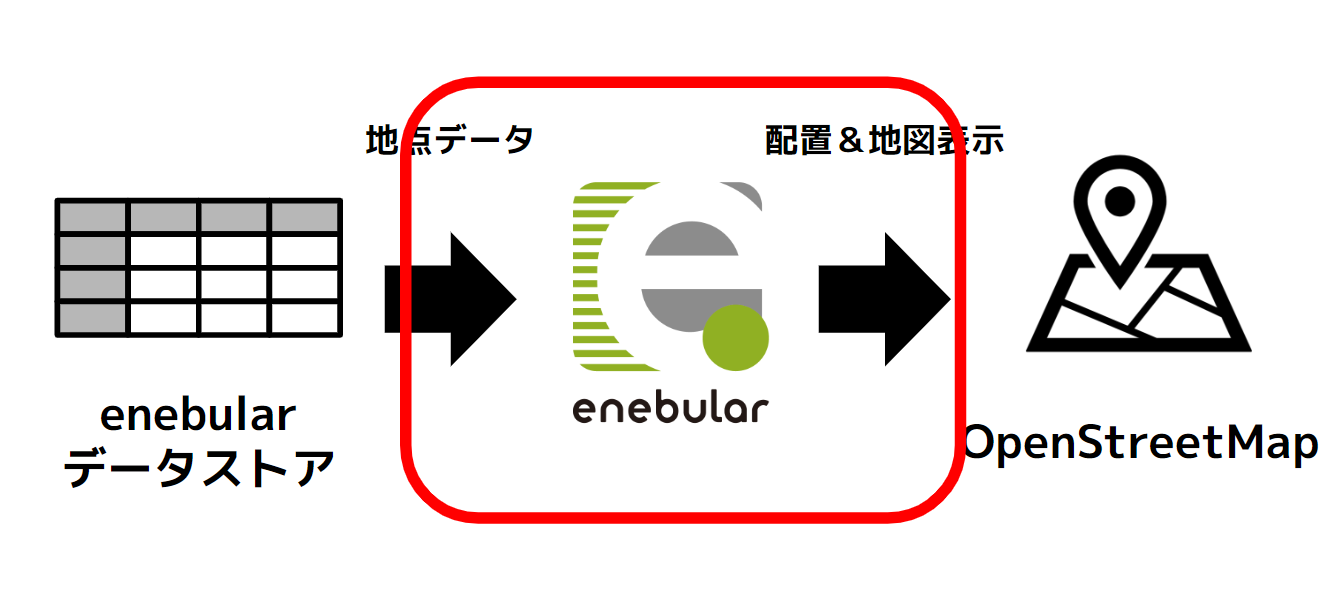
enebular で準備する設定が、クラウド実行環境を準備するため以下の手順が Web エディタ方式より増えます。
すでに、準備で「クラウド実行環境の作成」「HTTP トリガー設定」「lcdp ノードインストール」ができていますね。
- クラウド実行環境の作成
- HTTP トリガー設定
- lcdp ノードインストール
- クラウド実行環境用にフロー変更
- クラウド実行環境にデプロイ
- クラウド実行環境の動作確認
こちらも、順を追って一緒に進めていきますので、ご安心ください。
さきほどまでの仕組みだと enebular の Web エディタを表示している間が動作するので、一時的に制作物を見せるハッカソンやプロトタイピングには向いています。
ですが、enebular の Web エディタを表示していなくても、今回の仕組みを動かし続けるクラウド実行環境という仕組みは enebular にはあります。
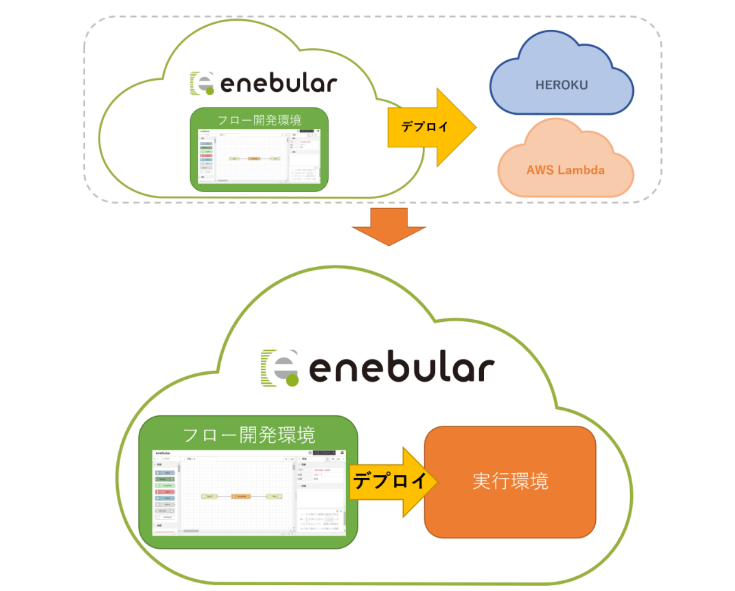
- 新リリースのenebularクラウド実行環境の使い方
フローのインポート
今回のフローはこちらです。以下のリンクをクリックします。
https://enebular.com/discover/flow/b2efa4f6-6aad-4ba9-87c1-622e63e6a751
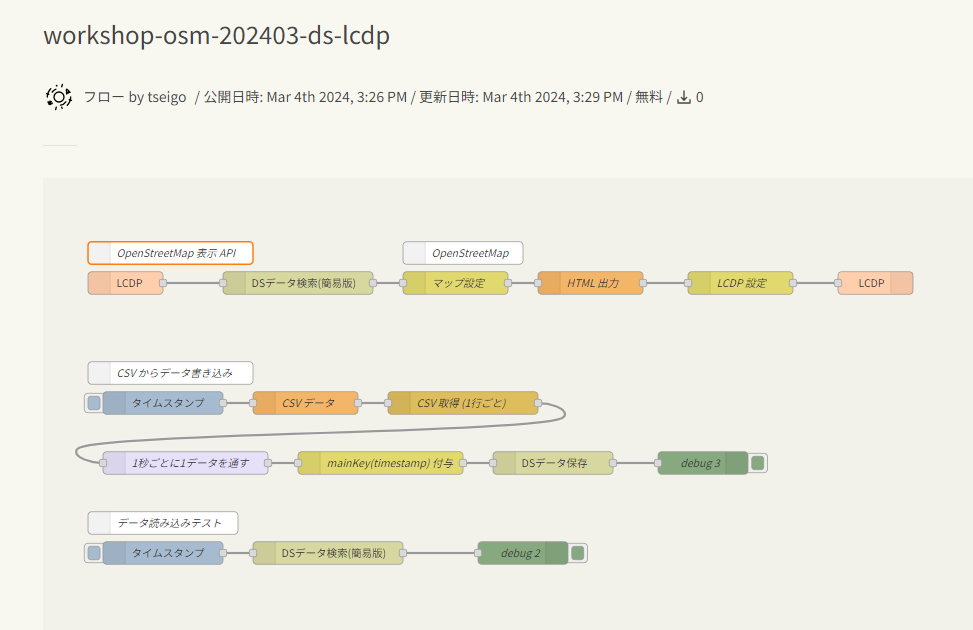
このような Discover Flow です。
こちらを右上のインポートボタンをクリックしてインポートします。

インポート先ウィンドウが表示されます。

インポートしたいプロジェクトを選択してインポートボタンをクリックします。
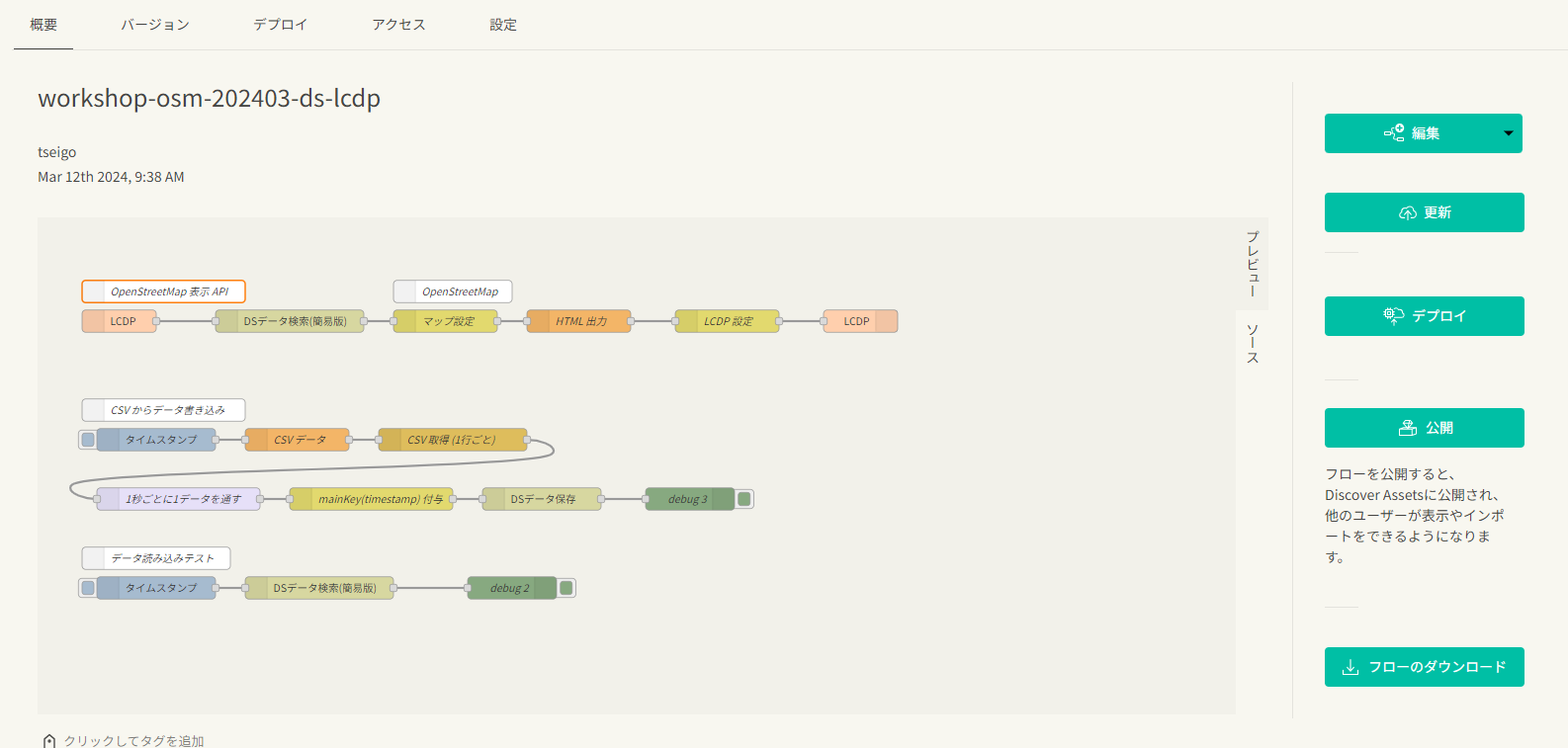
無事インポートできました。
フローの設定
インポートしたフローにデータストアまわりの設定をします。
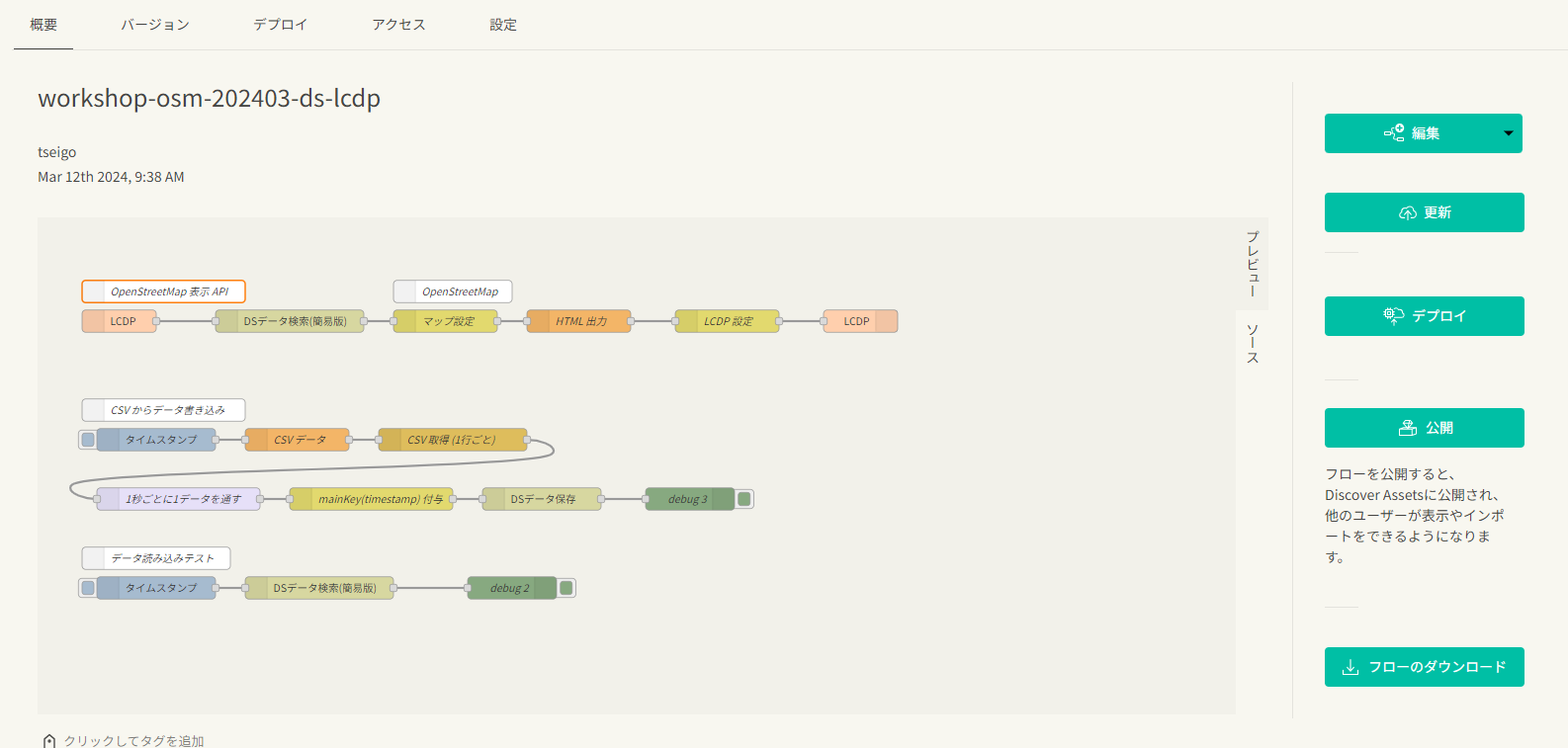
編集ボタンをクリックします。
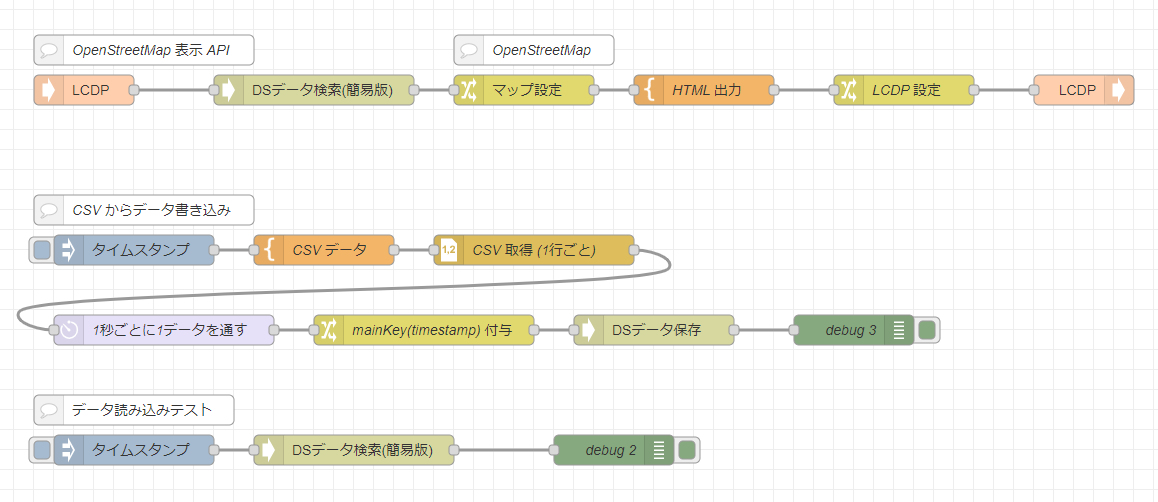
enebular の Web エディタにフローが表示されました。

DSデータ検索(簡易版)と書かれているノードをダブルクリックしてプロパティ(設定の詳細)を表示します。
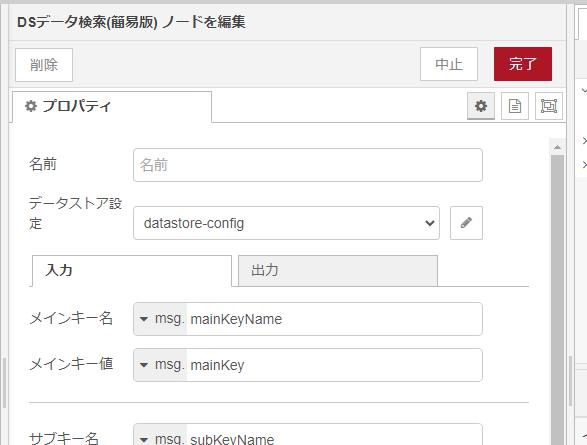
データストア設定という項目が、事前準備でメモしたテーブル ID を設定する場所です。
datastore-config が選択されている状態で、鉛筆ボタンをクリックします。
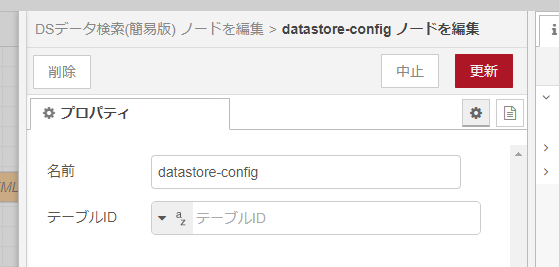
設定画面です。
- 名前
- datastore-config そのまま
- テーブルID
- さきほどメモしたデータストアのテーブル ID
を入力して更新ボタンをクリックします。
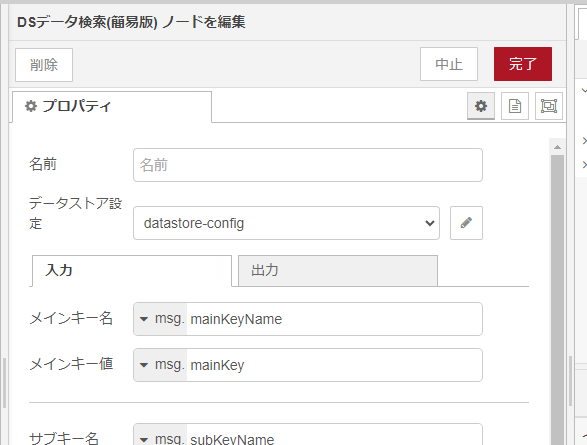
完了ボタンをクリックします。
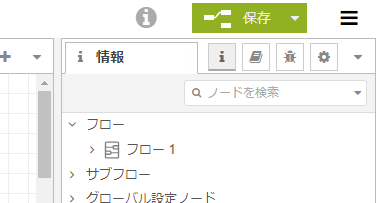
一旦、こちらの仕組みで保存するため、右上の保存ボタンをクリックします。
データ読み込みテスト
いまの設定でデータストアからデータがとってこれるか確認します。

こちらのフローに注目します。
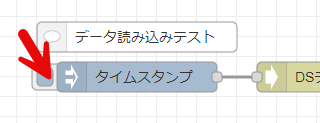
タイムスタンプと書かれている inject ノードのボタンをクリックします。するとデータストア検索ノードでデータが取得でき debug ノードに結果が表示されます。
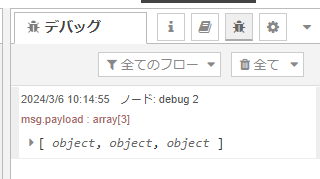
うまく取得できていれば、このように object が 3 つデバッグログに結果として表示されます。

中身はツリー上になっていて  ボタンをクリックすると、中身が見れます。
ボタンをクリックすると、中身が見れます。
これで準備が完了です。