クラウド実行環境の準備
enebular クラウド実行環境の準備をしましょう。
lcdp-toolkit のプライベートノードをインポート
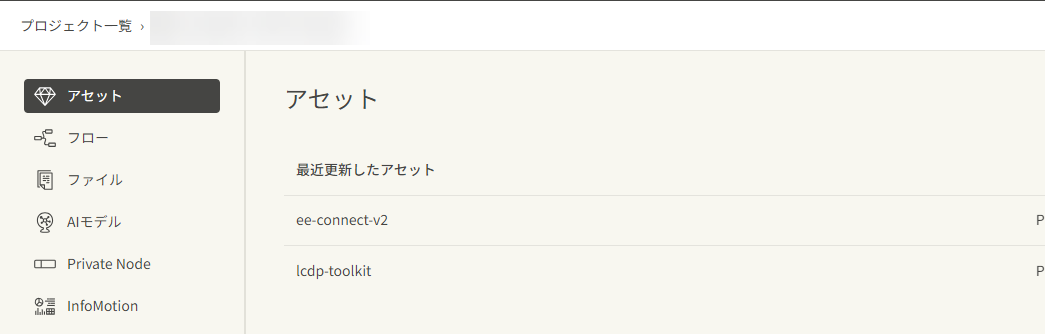
クラウド実行環境のために LCDP という専用ノードをプロジェクトに加えます。
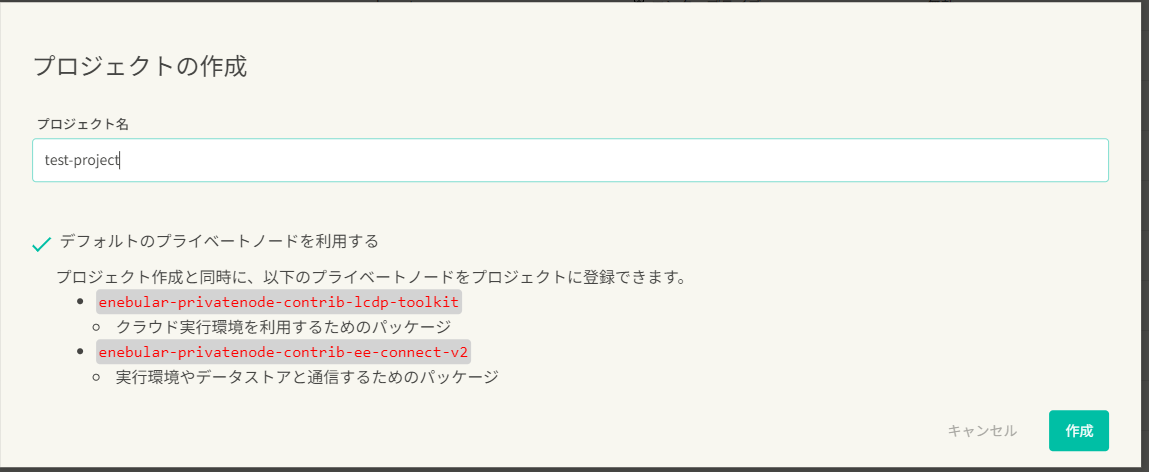
「デフォルトのプライベートノードを利用する」はチェックをつけたままで作成した場合は、最初からインストールされているので先に進めて大丈夫です。
https://enebular.com/discover/privatenode/7861b7c9-35cd-4ad7-bb0a-840251568a8d
インストールする場合は、こちらをクリックします。
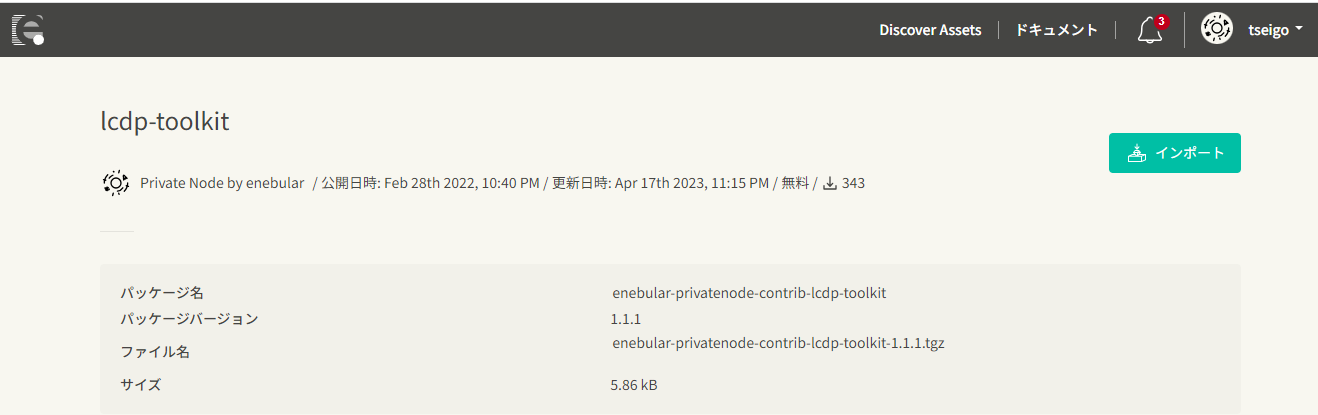
インポートボタンをクリックします。
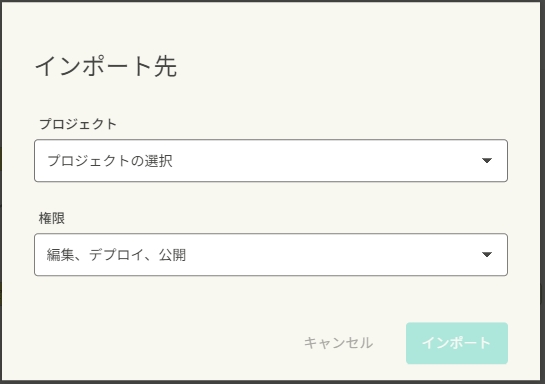
インポート先ウィンドウが表示されます。インポートしたいプロジェクトを選択してインポートボタンをクリックします。
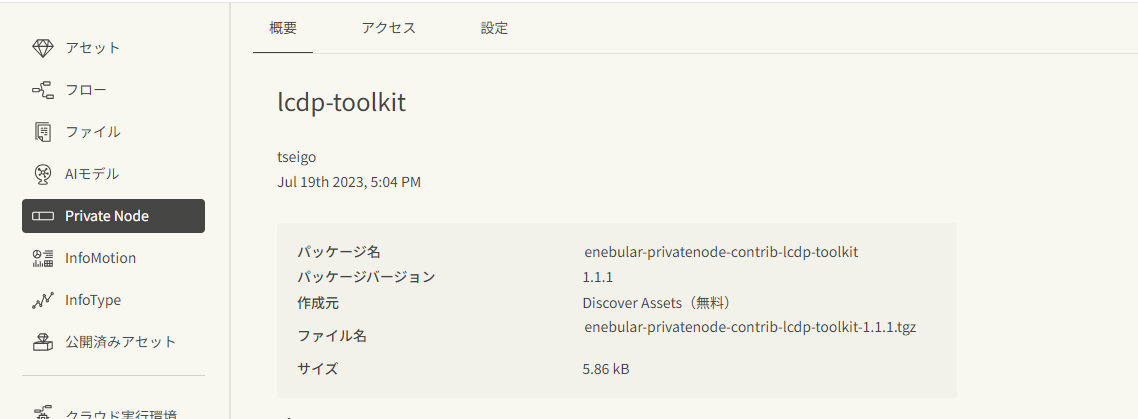
無事インポートされました。
クラウド実行環境の作成
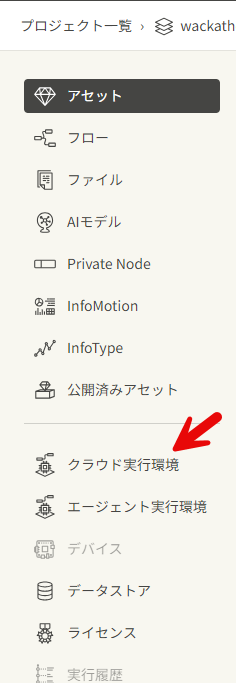
左メニューのクラウド実行環境をクリックします。
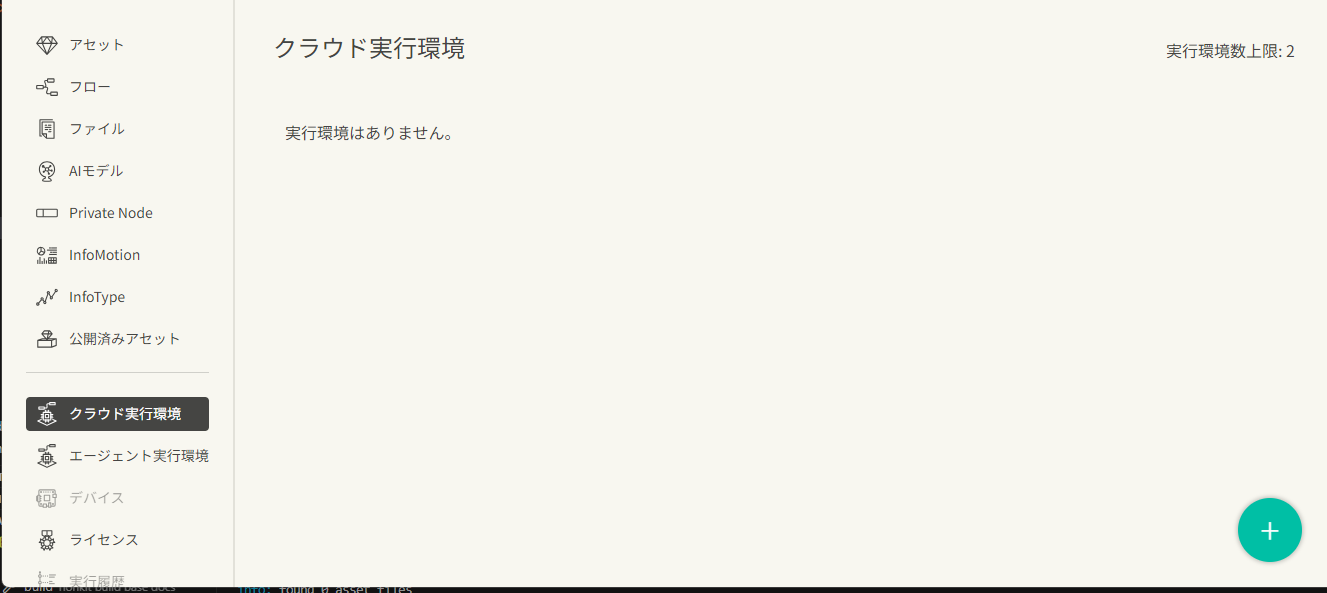
右下の+ボタンをクリックして、クラウド実行環境を作成します。
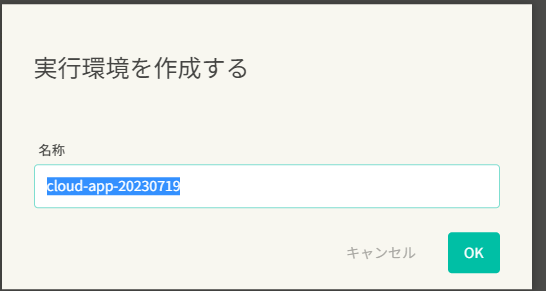
名称は自動作成された名称のままで OK です。OK ボタンをクリックして作成をはじめます。
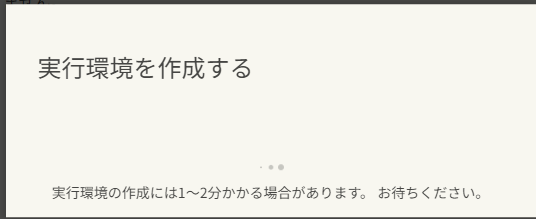
作成を待ちます。
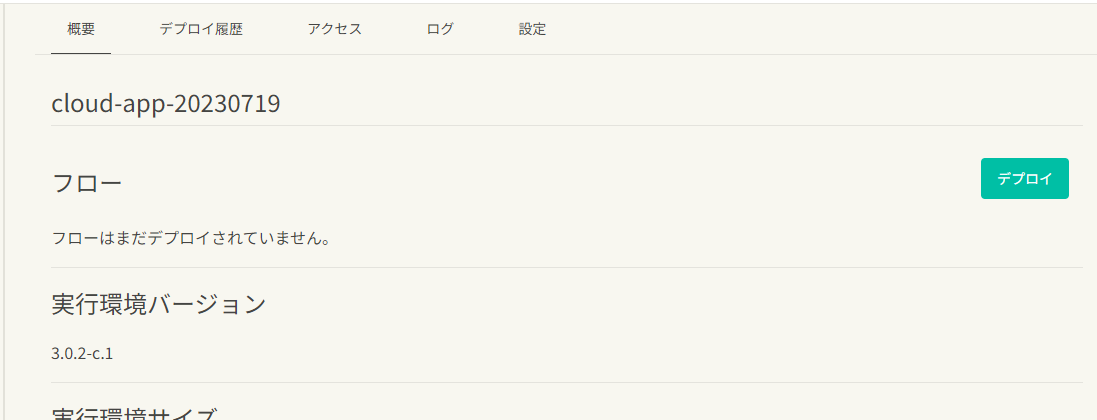
作成されました。
HTTP トリガー設定
クラウド実行環境のための設定を進めていきます。
今回の仕組みが動き出す URL を HTTP トリガーとして設定します。
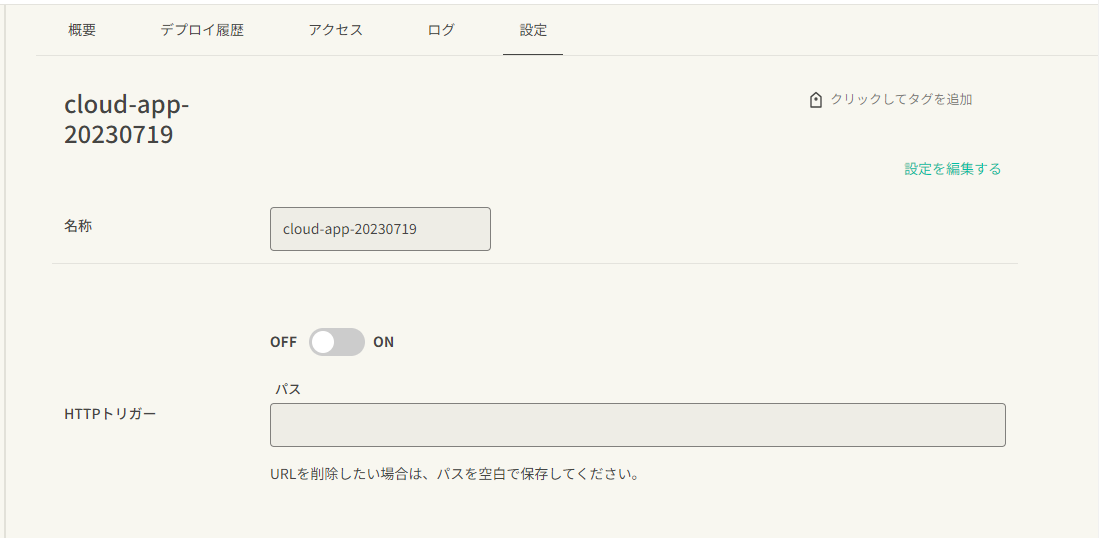
上部のメニューから設定をクリックします。
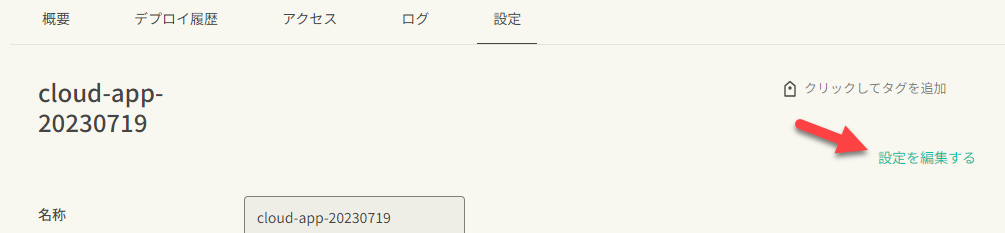
設定を編集をクリックします。
HTTP トリガーを ON
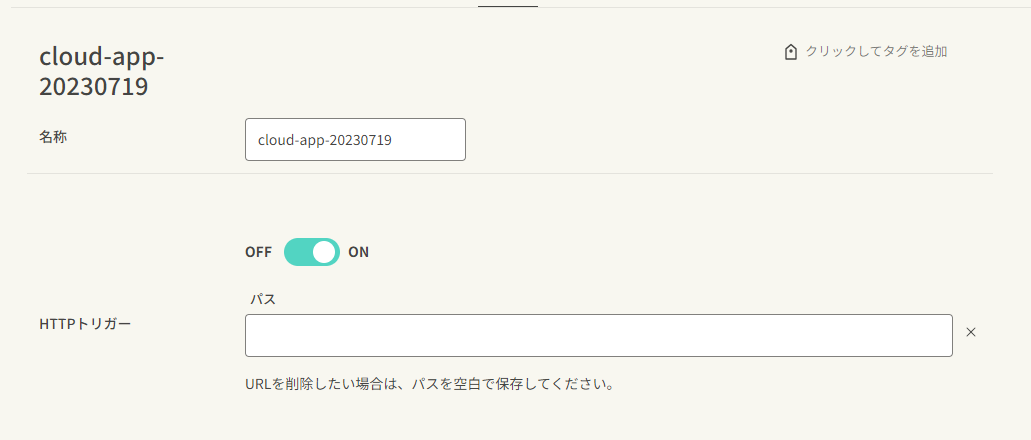
まず HTTP トリガー欄のスイッチを OFF から ON にします。
HTTP トリガーのパス設定
- クラウド実行環境での HTTP トリガーに設定する重複しない URL をつくる TIPS
こちらの記事を参考に、今回は以下のように作りましょう。
- 自分の名前の英語名
- 例:山田太郎 → yamada-taro
- 今回のプロジェクト名
- workshop-osm2403
- 今日の日付
- 例:2024 年 3 月 10 日→ 20240310
- ランダム値
- 3 桁以上のランダム値 例:2736
- 上記のナレッジ内にランダム値の作り方が書かれています
たとえば、私の場合は seigo-tanaka-workshop-sample-20231120-9999 のようなトリガーを設定します。
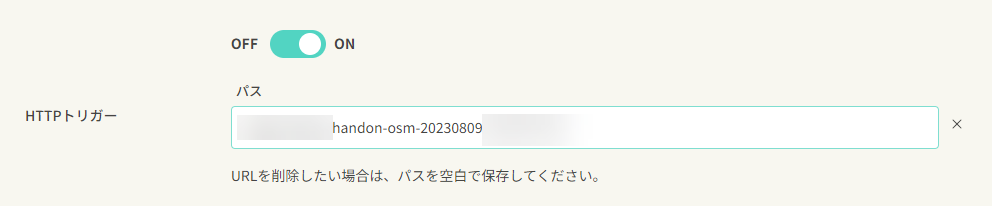
このようにパスの入力エリアに入力します。
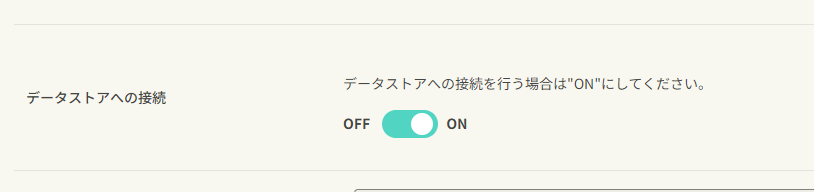
データストアへの接続を ON にします。
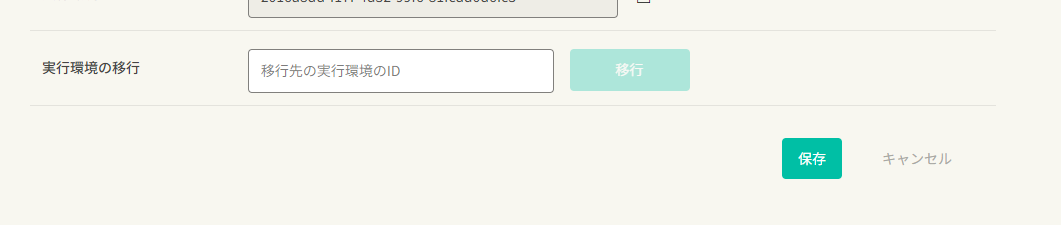
下部の保存ボタンをクリックして保存します。
これで準備が完了です。お疲れ様でした。