フローをインポートして設定しよう
フローをインポート
今回使う Twitter + AirTable 実行環境のフローを Discover Flow から持ってきます。
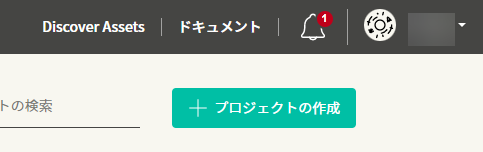
上部のメニューから Discover Assets をクリックします。
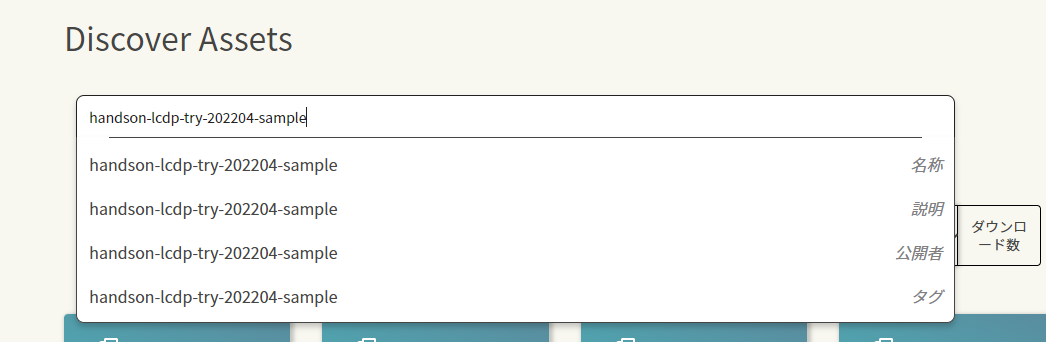
検索で handson-lcdp-try-202204-sample で検索します。
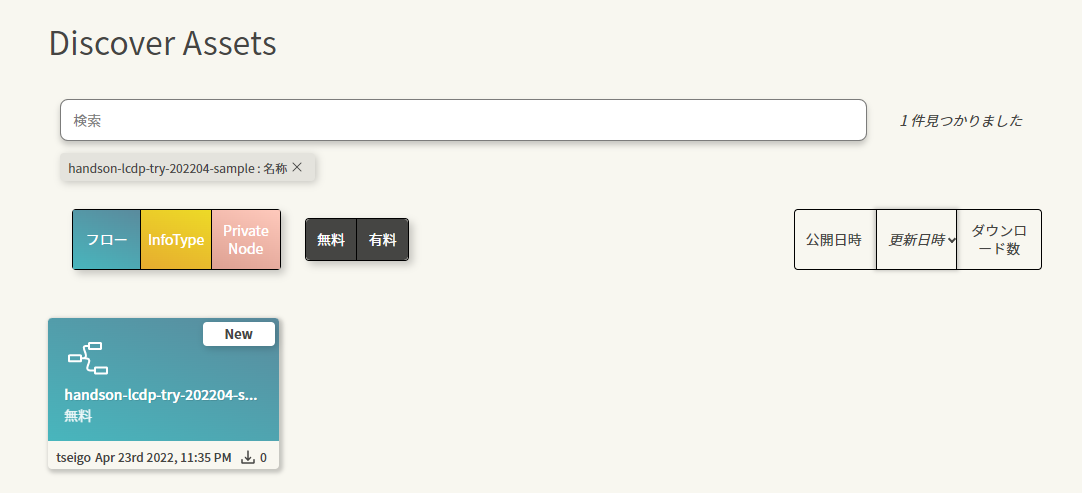
こちらをクリックします。もし検索でうまく見つからない場合は、こちらの リンク からで直接アクセスできます。
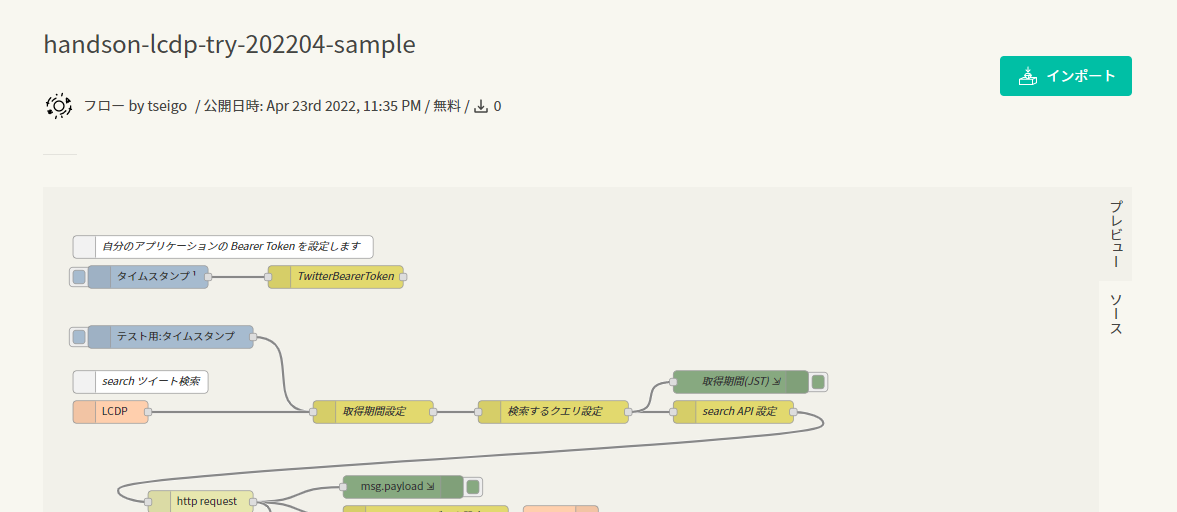
インポートボタンをクリックします。
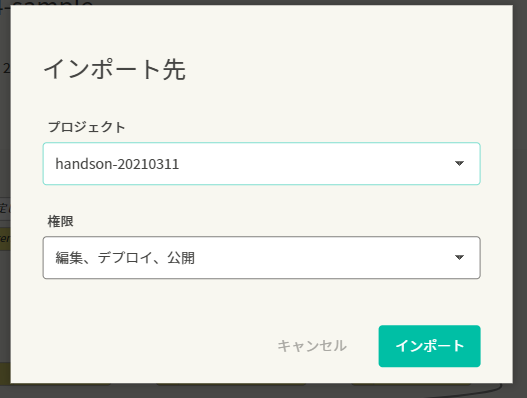
インポート先ウィンドウが表示されるので、プロジェクトを先ほど作成したプロジェクト名に設定して、インポートボタンをクリックします。
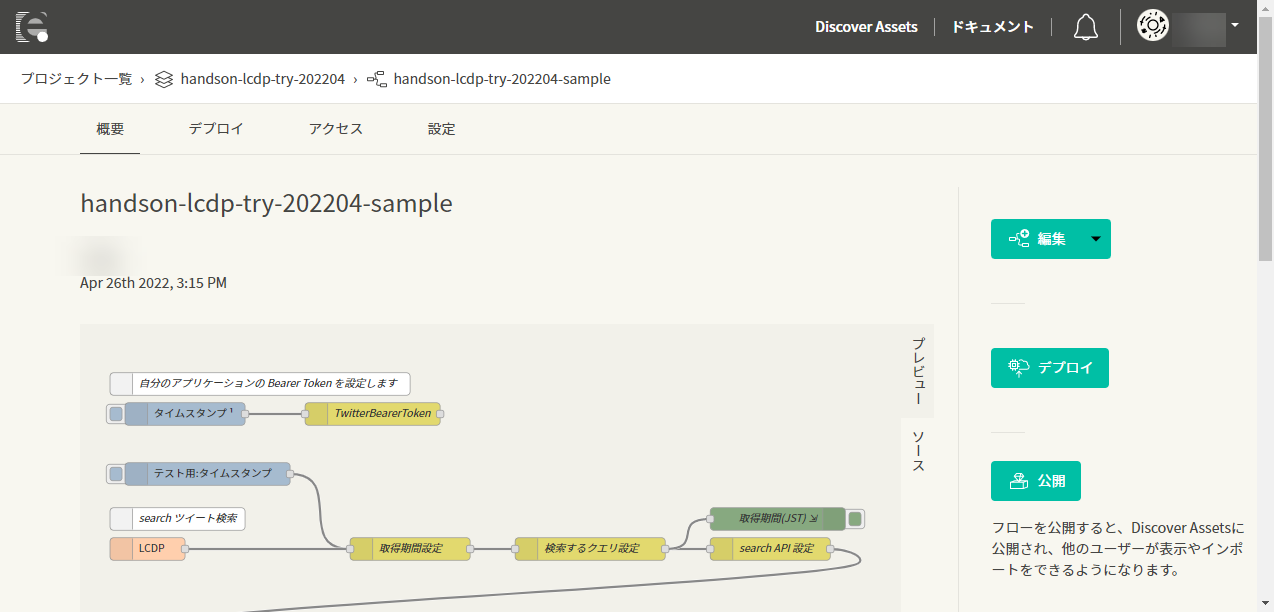
これでインポートされました。
エディタを開いて設定します
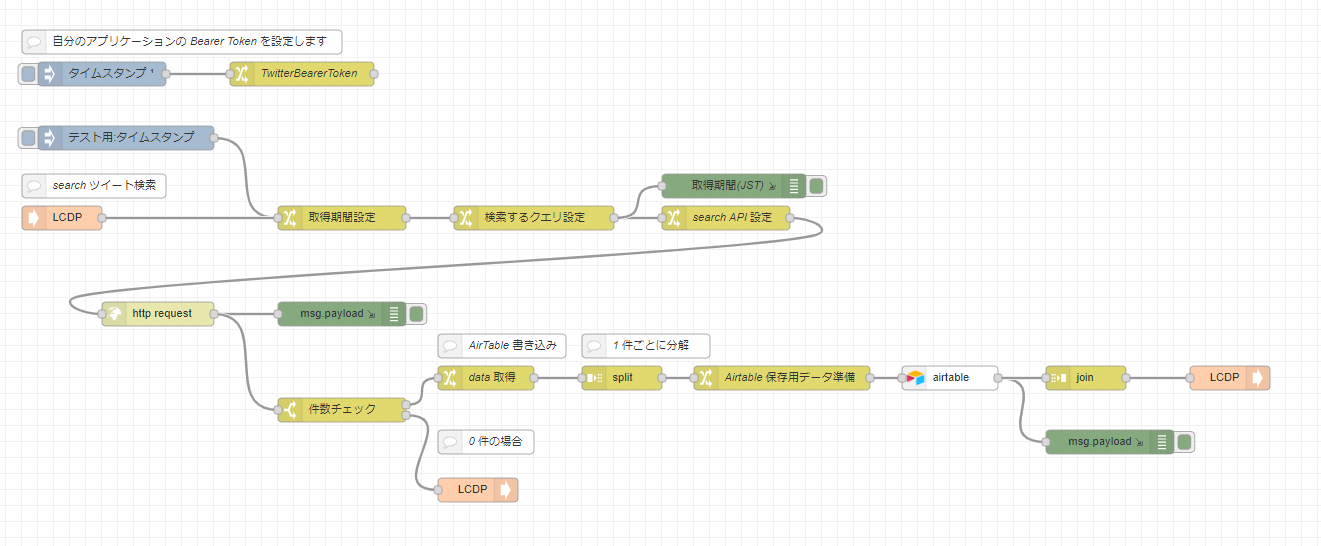
編集ボタンをクリックして WEB エディタを開きます。
おおまかな仕組み
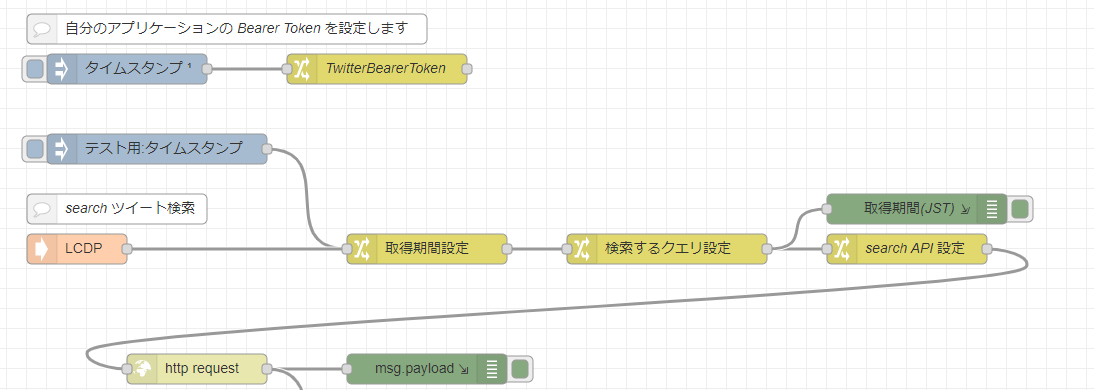
この部分は Twitter API v2 でのツイート取得する部分です。
Twitter API v2 でのツイート定期取得を enebular 実行環境で試す | enebular blog
の仕組みを活用しています。
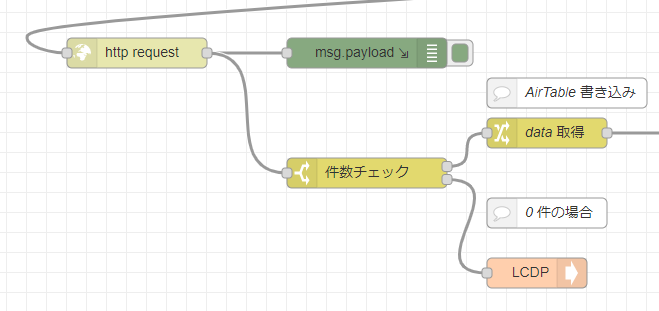
この部分は、ツイートの件数によって、何かツイート取得出来れば Airtable に書き込むか、0件の場合は、すぐに LCDP ノードで返答することで実行を終了させています。
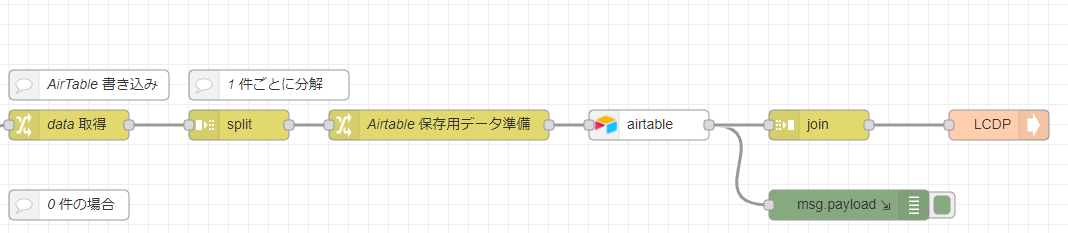
この部分は、Airtable でツイートを保存する部分です。
スプレッドシートのようにデータ管理できる AirtableをNode-REDノードでデータを書き込んでみる | enebular blog
の仕組みを活用しています。
1 件ごとに分解して即座に Airtable に書き込むので Airtable の API 書き込み限界を越える心配があるものの、15 分ごとの取得であれば、多くて 5 件くらいなので、今回はこうしています。
では、設定をはじめていきましょう。
Twitter の BearerToken を設定
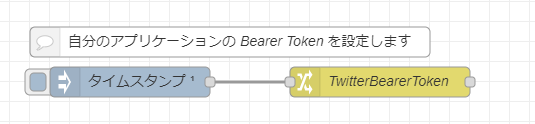
こちらの TwitterBearerToken と書かれた change ノードをダブルクリックしてプロパティ画面を表示します。
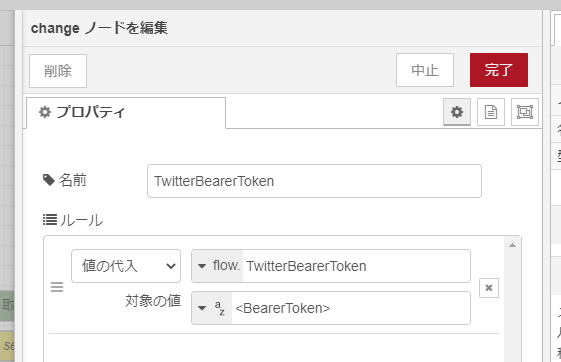
<BearerToken> を自分の Twitter 開発者アカウントで作成した BearerToken に変更します。
Airtable の API Key を設定
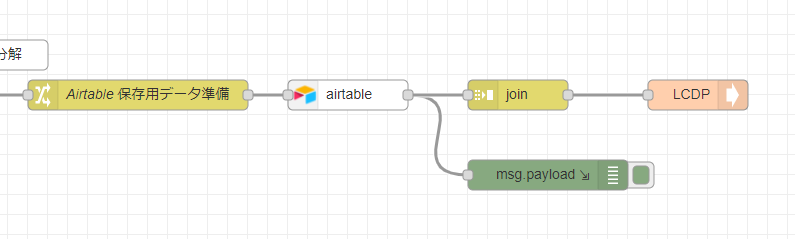
こちらの airtable と書かれた airtable ノードをダブルクリックしてプロパティ画面を表示します。
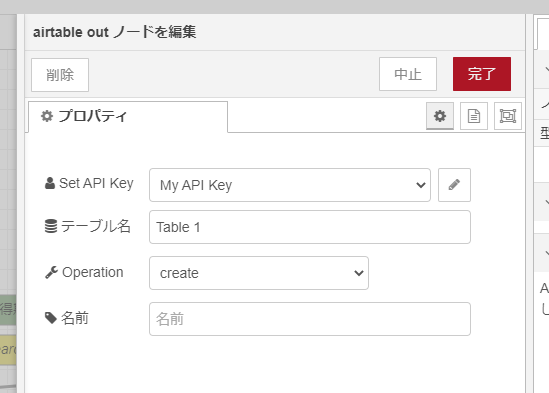
airtable out ノードを編集のプロパティ画面を確認します。テーブル名は、このまま Table 1 を使うのでそのままでOKです。
Set API Key の項目で My API Key が選択されているのを確認し、横の鉛筆ボタンをクリックして編集します。
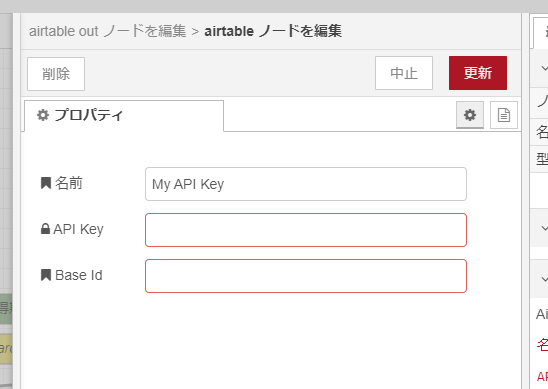
airtable ノードのプロパティ編集画面に移動します。
- API Key
- 今回用意した自分のアカウントの API Key
- Base Id
- さきほど作成した Airtable Base のメモした Base ID
を入力します。更新ボタンをクリックして設定を更新し、airtable out ノードを編集のプロパティ画面に戻ります。
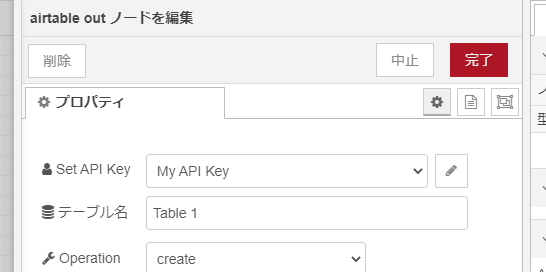
完了ボタンをクリックして設定を完了します。
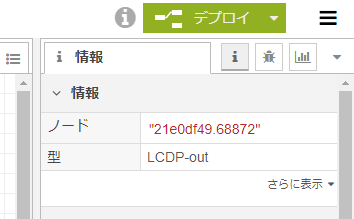
デプロイボタンをクリックして設定を反映します。
これで準備完了です。
次は
お疲れ様でした。
左のメニューから次のコンテンツ「フローを試してみよう」をクリックしましょう。