enebular editor でフローを呼び出そう
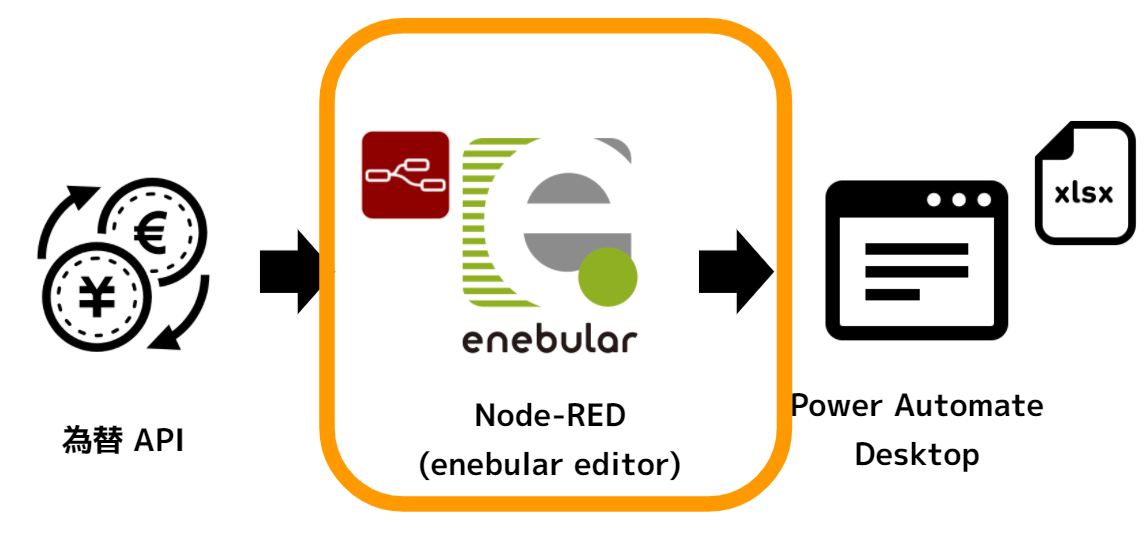
enebular editor (Node-RED) の部分を立ち上げます。
なぜ Node-RED を使うのか
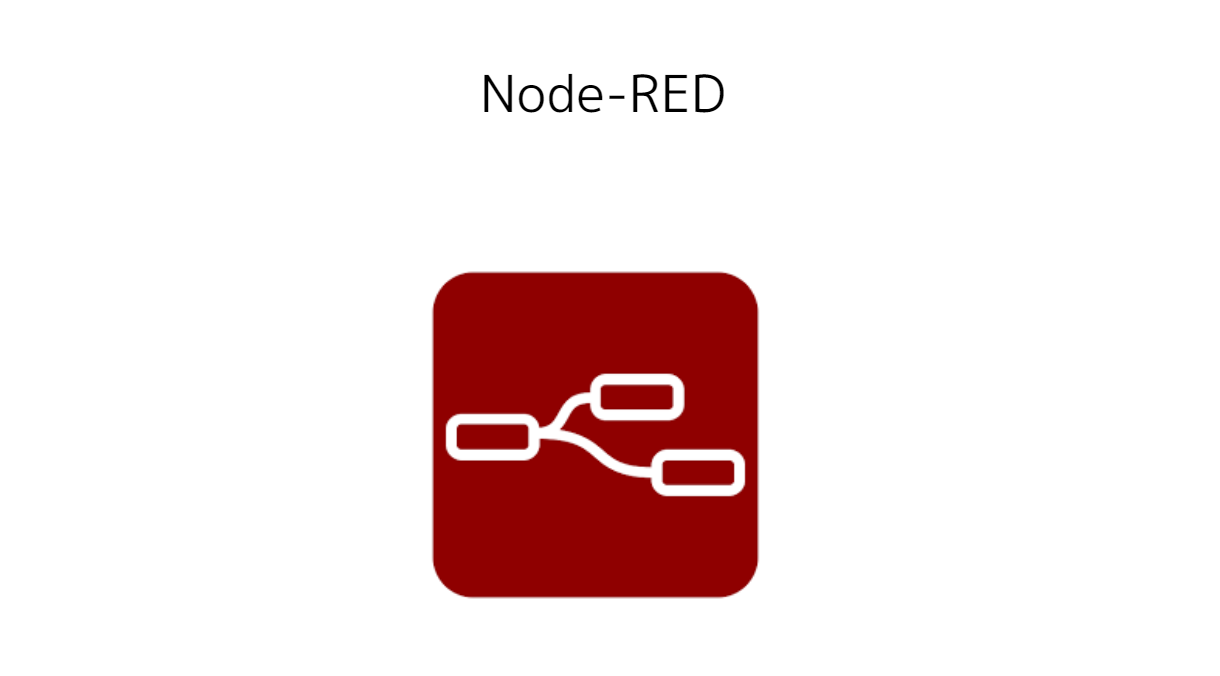
Node-RED は IoT など様々なAPI/Data連携をGUIで直感的に構築できるオープンソースソフトウェアです。
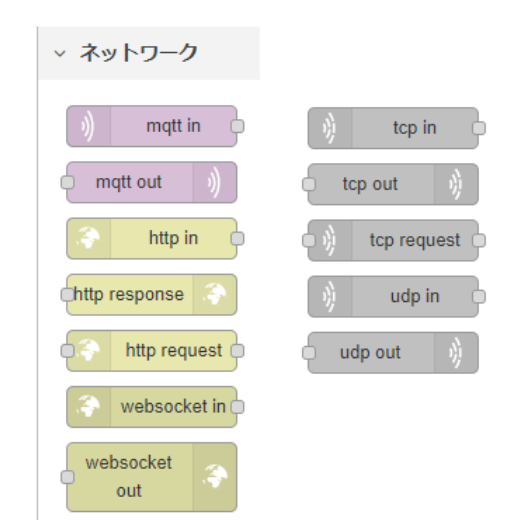
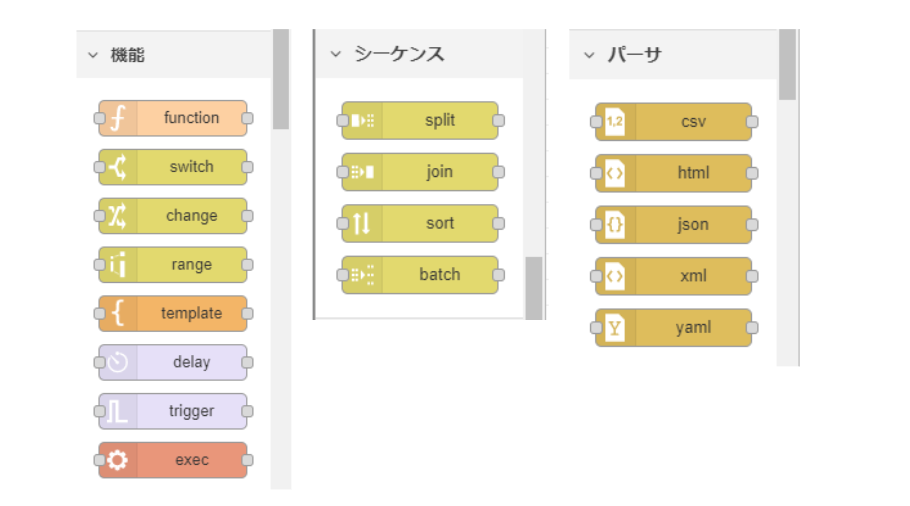
WEB まわりで使われる HTTP ノードもありAPI のデータ取得後のデータ加工についても、いろいろな標準ノードがあり Power Automate Desktop に扱いやすいデータをしやすい。
なぜ enebular editor を使ったか

enebular を使うと他の人のフローを共有出来たりenebular editor ですぐ Node-RED を使える。複数ユーザーで開発(フロー共有)したり運用面を包括的に支援するプラットフォーム。
Node-RED のインストールは手軽とはいえ、Node.js や npm が必要だったり手間はかかるので、すぐに使える環境を enebular editor で使えるのは強み。
プロジェクトを作成します
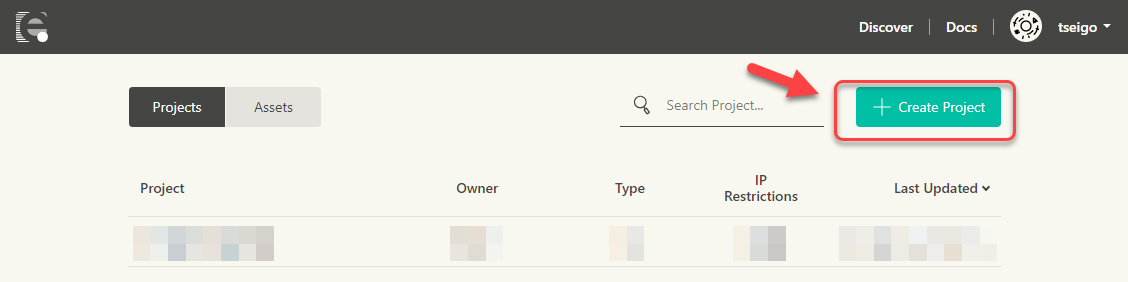
enebular にログインして Create Project ボタンをクリックします。
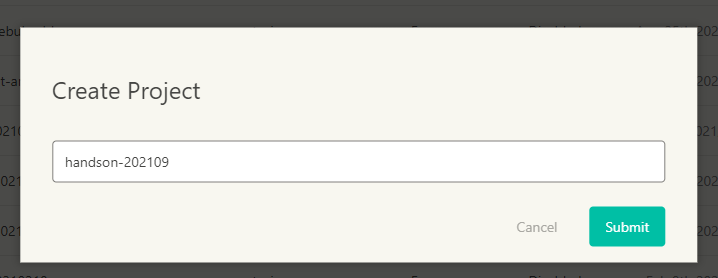
handson-202109 という名前を入力して Submit ボタンをクリックします。
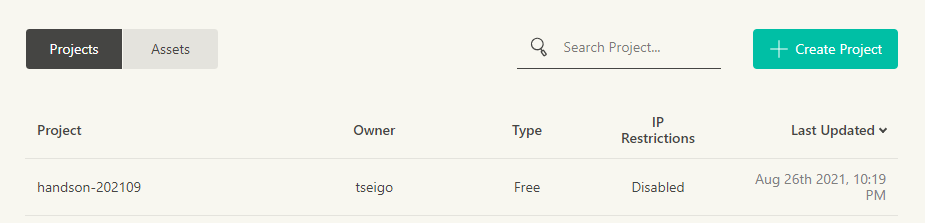
作成されてプロジェクトのリストに表示されました。
Discover Flow から今回のフローをインポートする
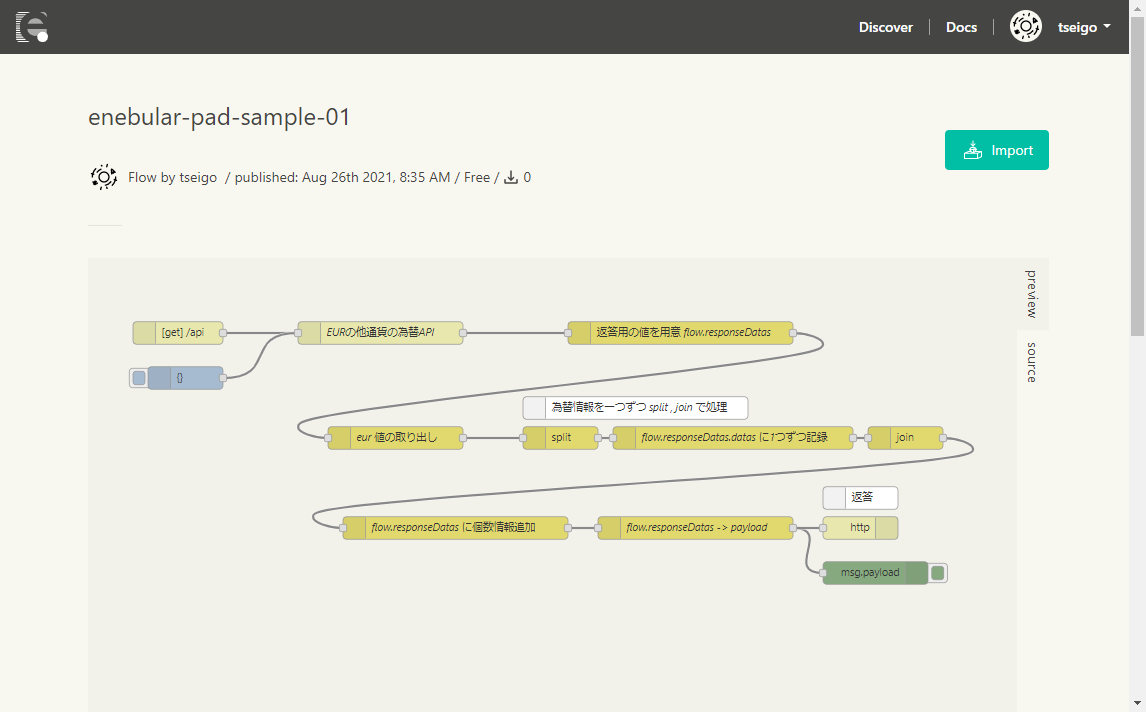
今回の使うフローを Discover Flow で表示します。 → 今回のフロー
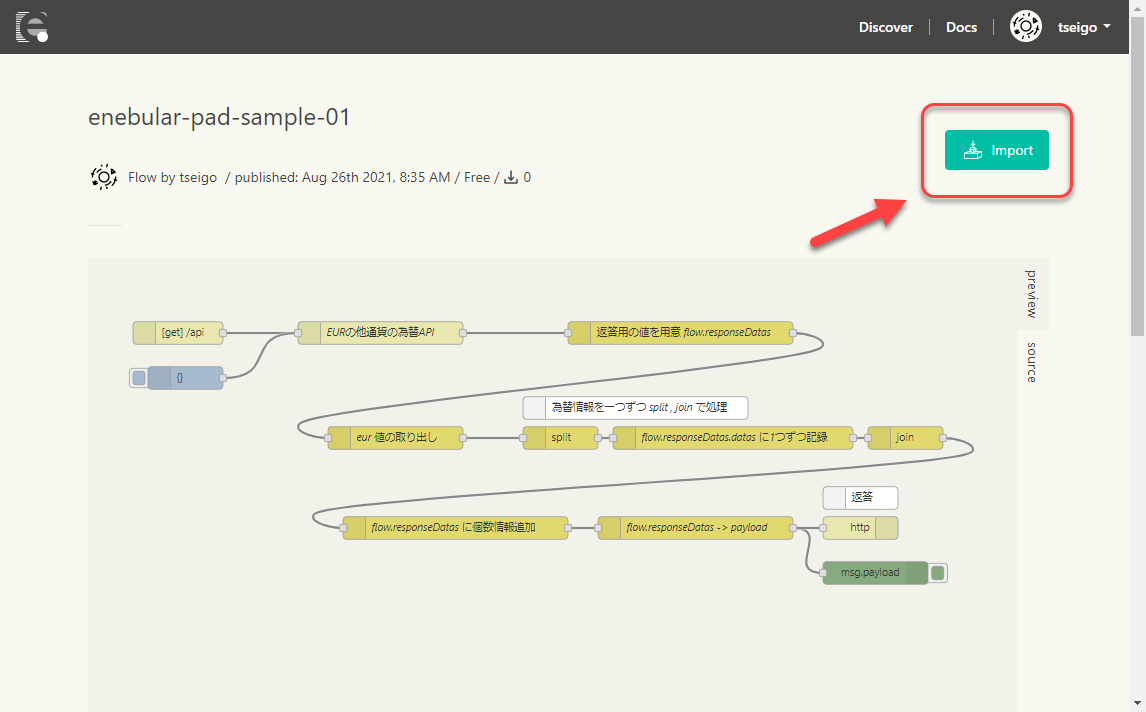
Import ボタンをクリックします。
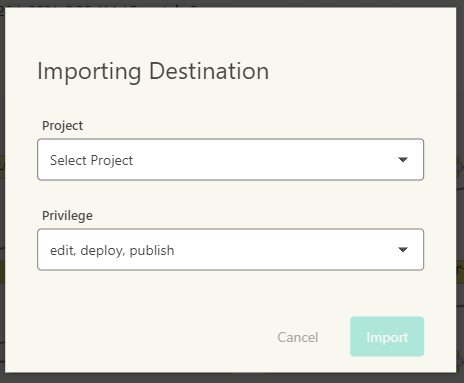
Importing Destination というウィンドウが表示されてインポート先が聞かれます。
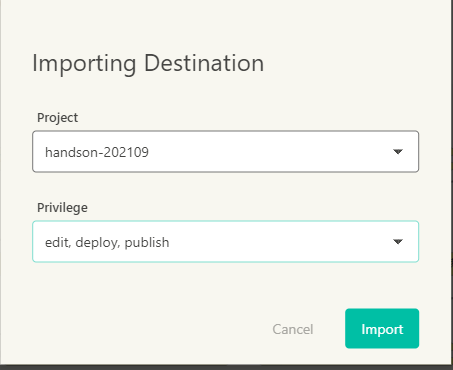
- Project
- さきほどの
handson-202109
- さきほどの
- Privilege 権限
- edit, deploy, publish のまま
で設定して、Import ボタンをクリックします。
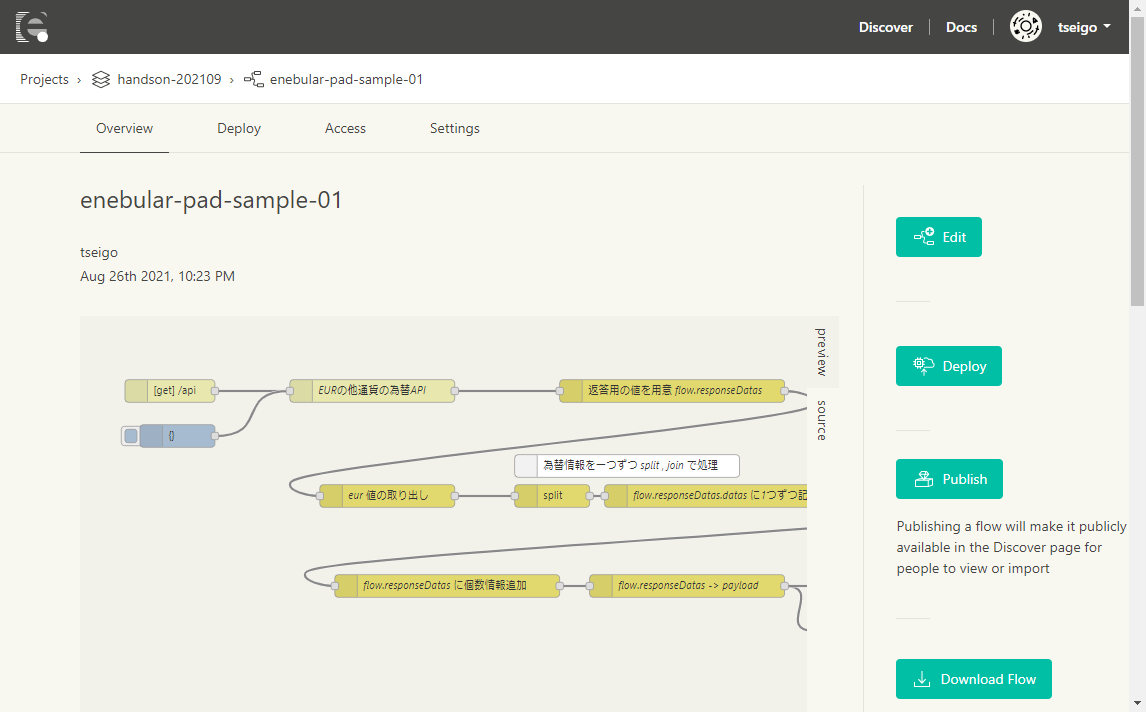
インポートされました。これで準備は完了です。
enebular editor を起動
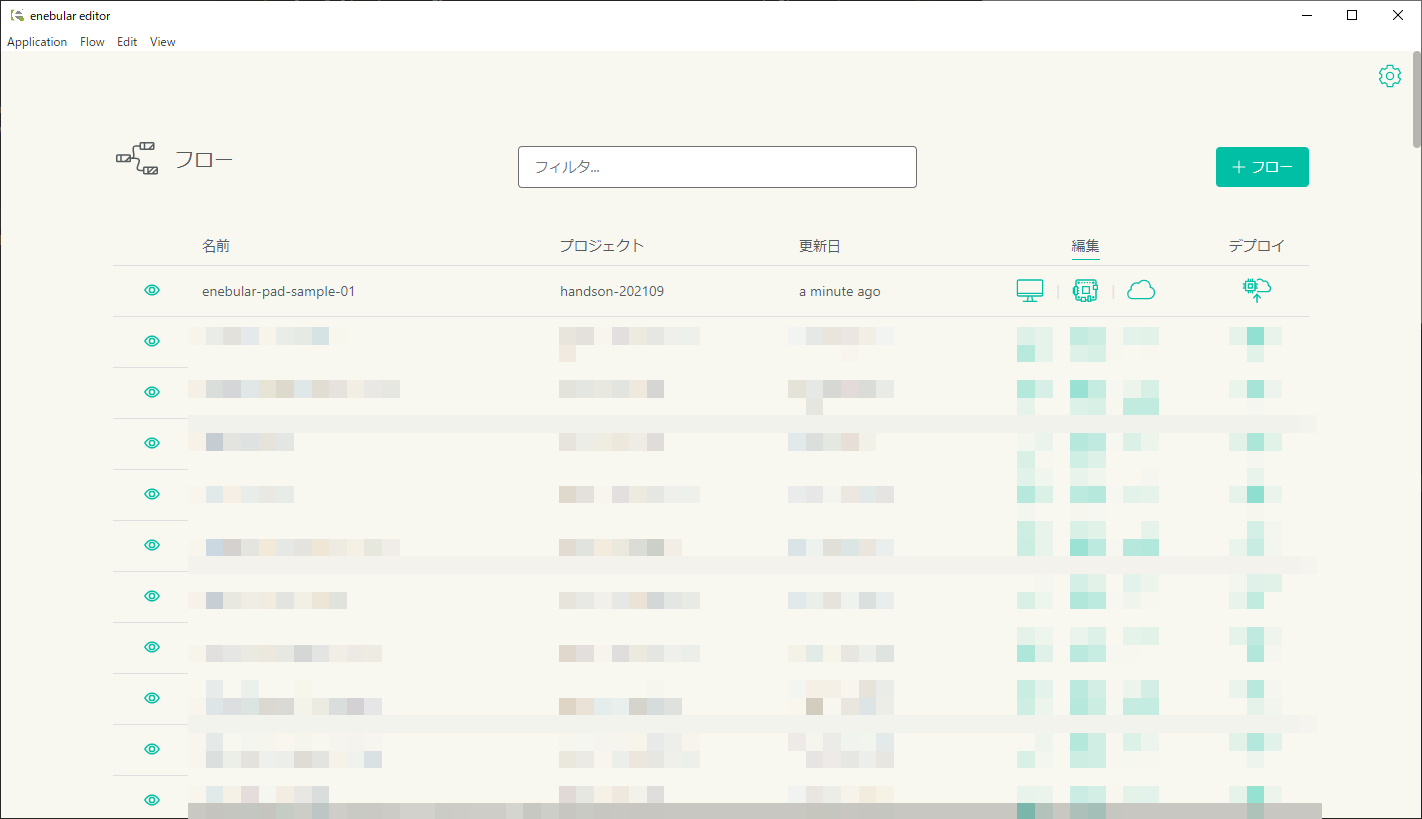
enebular editor を起動します。
インポートしたフローを選択
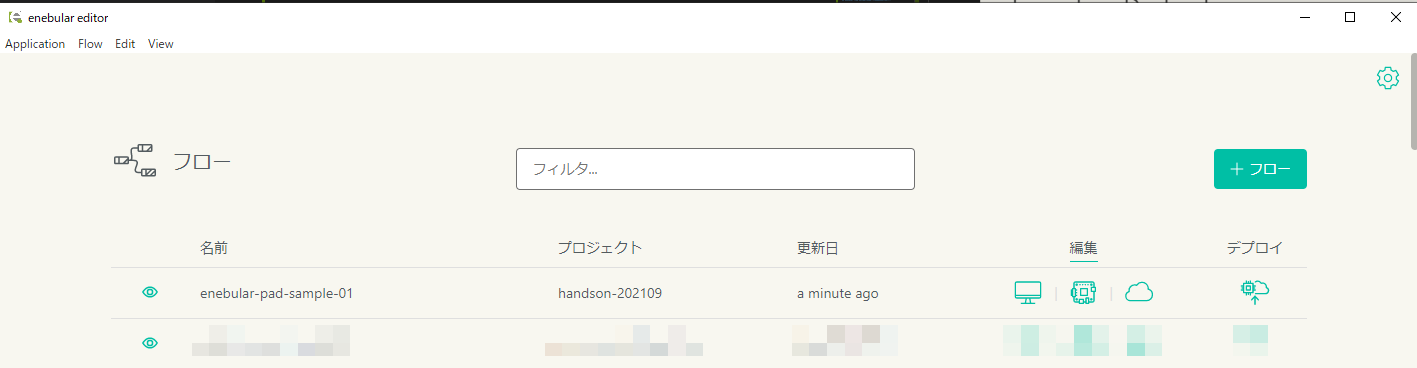
プロジェクトリストからインポートしたフローを選択します。
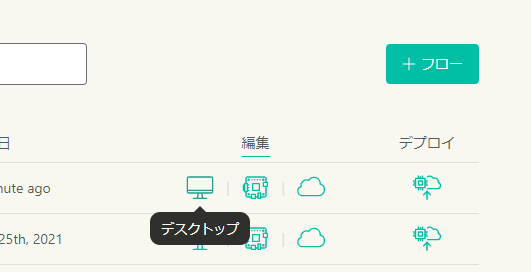
enebular-pad-sample-01 の行のデスクトップというアイコンをクリックします。
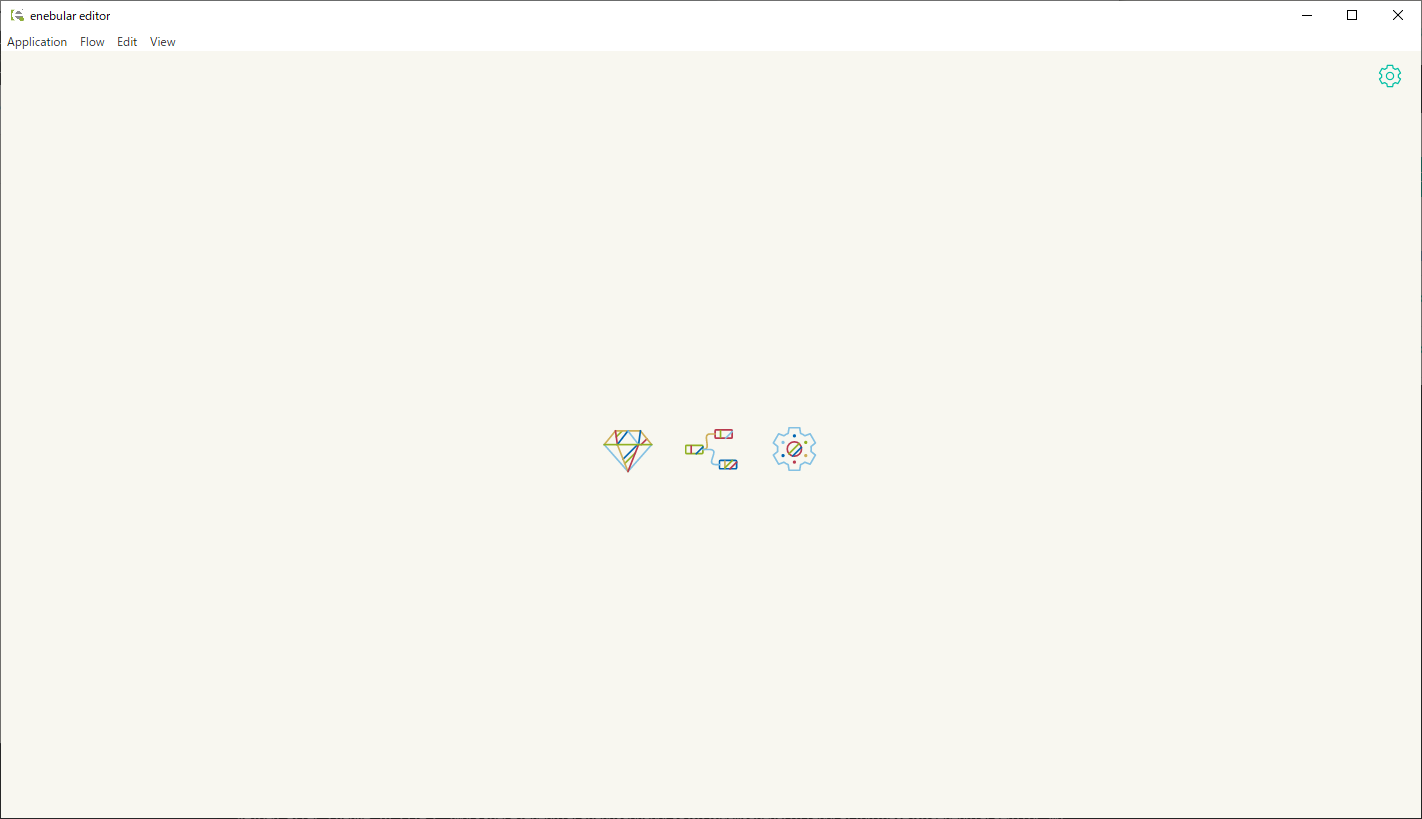
読み込みを待ちます。
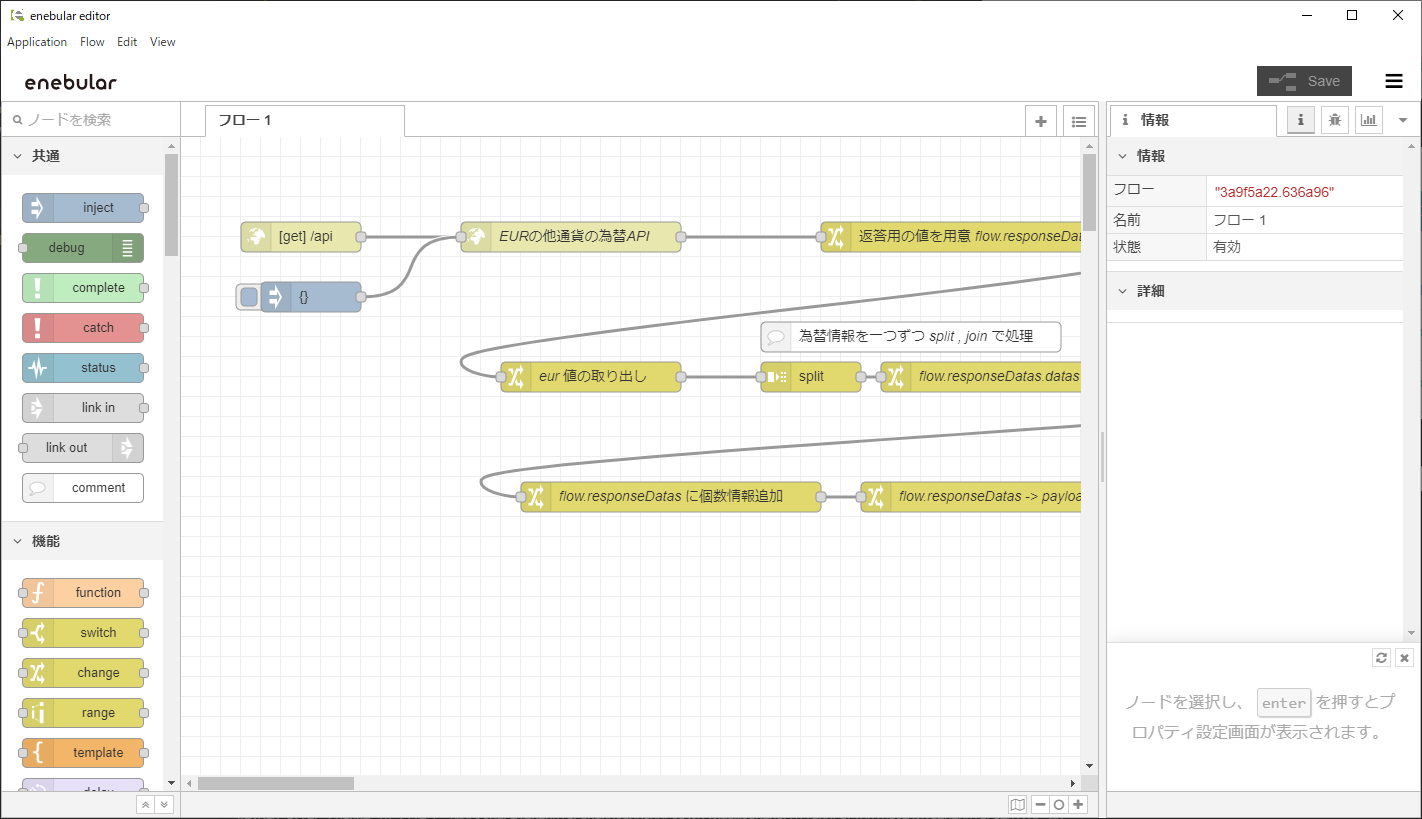
フローが表示されました。
enebular editor の動作を確認する
Power Automate Desktop と連携する enebular editor のデータの入口(HTTP in)をブラウザで確認しましょう。
http://localhost:1888/api
こちらのアドレスを
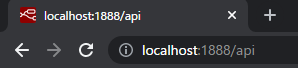
Chrome ブラウザのアドレス欄に入力して、アクセスしてみましょう。
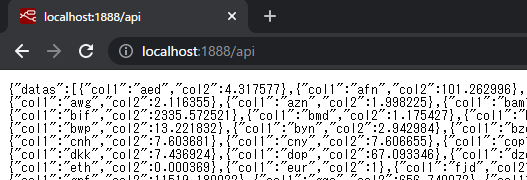
このように、アクセスできデータが取得出来たら、enebular editor の動作確認は完了です。
こちらのデータは何か?

ユーロから他の通貨に替えるときの今日のレートをAPIから取得して、このあと使う Power Automate Desktop が扱いやすいようなデータに調整しています。
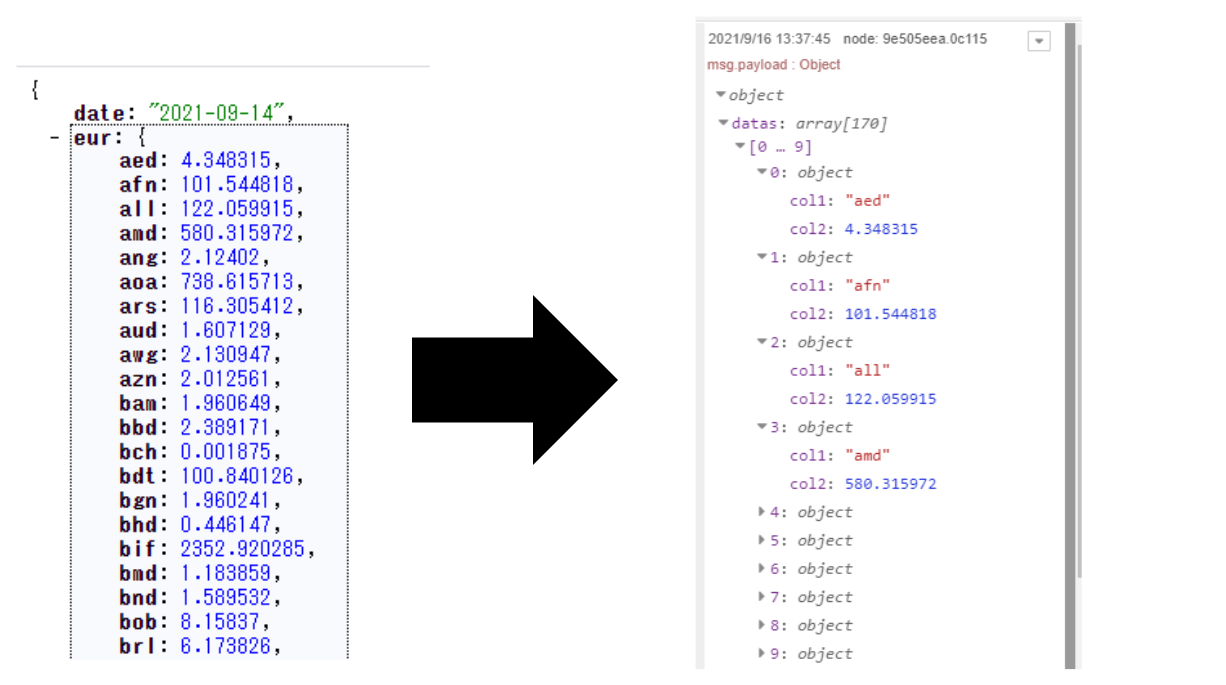
col1, col2 がそのまま Excel のセルに入るようにしています。
次は
お疲れ様でした。
左のメニューから次のコンテンツ「Power Automate Desktop のフローを作ろう」をクリックしましょう。